Anwender, die ein QNAP-NAS (Affiliate-Link) nutzen, haben im App Center sicherlich schon die ein oder andere App nachgerüstet. Einmal installiert, verrichtet die App immer dann ihren Dienst, sobald das NAS gestartet wird. Manuell lassen sich die installierten Apps in der QNAP-Browseroberfäche relativ schnell aktivieren und deaktivieren.
Etwas anders sieht die Sache aus, wenn eine App zeitgesteuert ein- bzw. ausgeschaltet werden soll, was standardmäßig leider nicht vorgesehen ist. Das macht aber gerade dann beispielsweise Sinn, wenn eine ressourcenfressende App nur nachts aktiviert und tagsüber wieder deaktiviert werden soll. Wie das mit etwas Handarbeit trotzdem zuverlässig bewerkstelligt werden kann, wird nachfolgend an einem Howto-Beispiel gezeigt.
Gewünschte App ausfindig machen
Zuerst wird eine ssh-Verbindung zum QNAP-NAS (Affiliate-Link) aufgebaut, um den Namen der gewünschten App herauszufinden:
1. ssh-Login per Terminal
Damit der ssh-Login auf das QNAP-NAS gelingt, muss vorher über das Webinterface unter dem Menüpunkt „Systemeinstellungen“ -> „Netzwerkdienst“ der Haken bei „SSH-Verbindung zulassen“ gesetzt und mit „Übernehmen“ bestätigt werden. Daraufhin erfolgt die ssh-Anmeldung z.B. über die integrierte Terminal-App (MAC OS X) oder Putty (Windows):
ssh admin@IP-ADRESSE-DES-QNAP-NAS
Die IP-Adresse des QNAP-NAS (Affiliate-Link) kann im Webinterface unter Systemeinstellungen -> Netzwerk -> Netzwerk -> TCP/IP herausgefunden werden.
Der Login erfolgt regulär über den „admin“-Benutzer unter Verwendung des vom Anwender gesetzten Passworts.
2. Namen des Services ausfindig machen
Im zweiten Schritt wird der untenstehende Befehl per Copy&Paste in das Terminal-Fenster kopiert und mit der Enter-Taste bestätigt.
cd /etc/init.d/ && ls
Als Ergebnis werden die Namen der installierten Services bzw. Apps angezeigt. Die blau markierten Einträge stellen die installierten Apps dar und sind dabei von besonderem Interesse.
Nachfolgend wird das installierte btsync.sh-Paket ausgewählt, um diese App nachts automatisch zu aktivieren und tagsüber wieder zu deaktivieren. (Das BTSync-Tool lässt sich über die Seite https://github.com/puppe/btsync-qpkg beziehen und wie dort beschrieben manuell installieren.)
3. Start-Stopp-Befehle im Terminal testen
Sobald der gewünschte Name des Servies bekannt ist (hier btysnc.sh), kann über das Terminal der jeweilige Start- und Stopp-Befehl manuell getestet werden. Zum Starten wird
/etc/init.d/btsync.sh start
eingegeben und mit Enter bestätigt, bzw. zum Stoppen
/etc/init.d/btsync.sh stop
Wenn das geklappt hat, wird eine entsprechende Rückmeldung ausgegeben:
„Starting btsync service
BitTorrent Sync forked to background. pid = 25699“
bzw.
„Stopping btsync service“
Wenn eine andere App ausgewählt werden möchte, wird bei obigen beiden Befehlen einfach „btsync“ durch den entsprechenden Namen der gewünschten App bzw. des Services geändert.
4. Timergesteuertes Starten-Stoppen einrichten
Das weitere Vorgehen setzt etwas Grundwissen zum gleich verwendeten vi-Texteditor voraus. Außerdem wird an dieser Stelle nochmal ausdrücklich darauf hingewiesen, dass man bei nachfolgenden Variante wirklich wissen sollte, was man tut, da bei einer falschen Ausführung von Terminal-Befehlen im schlimmsten Fall wichtige Systeminformationen oder auch Daten gelöscht werden können.
Mit dem Befehl
vi /etc/config/crontab
werden alle bereits vorhandenen Inhalte des cron-Managers angezeigt, die auf keinen Fall gelöscht werden dürfen!
In meinem Fall sind folgende Inhalte bereits vorhanden (hier nur ein Auszug der ersten Einträge):
# m h dom m dow cmd
0 3 * * * /etc/init.d/ImRd.sh bgThGen
10 15 * * * /usr/bin/power_clean -c 2>/dev/null
0 4 * * * /sbin/hwclock -s
0 3 * * * /sbin/vs_refresh
…
Mit dem Cursor navigiert man auf das letzte angezeigte Zeichen der letzten Zeile. Damit man in die Datei schreiben kann, wird der Schreibmodus mit der Taste „a“ aktiviert. Dann einmal „Enter“ drücken, um in eine neue Zeile zu gelangen. Jetzt können die beiden benötigten Codezeilen eingefügt werden, die das Starten (täglich um 2:00 Uhr nachts) bzw. Stoppen (täglich um 6:00 Uhr morgens) bewirken:
0 2 * * * /etc/init.d/btsync.sh stop
0 6 * * * /etc/init.d/btsync.sh start
Daraufhin sollte die Kommandozeile wie folgt aussehen:
Zum Speichern wird erst der Bearbeitungsmodus durch Drücken der „ESC“-Taste verlassen und daraufhin :wq eingegeben und mit der Enter-Taste bestätigt, worauf nach der erfolgreichen Speicherung der Inhalte auch der Editor verlassen wird.
Wichtig: Jetzt müssen die Änderungen noch initiiert werden:
crontab /etc/config/crontab
Und der crond-Service neugestartet werden:
/etc/init.d/crond.sh restart
Diese Vorgehensweise bewirkt, dass die jeweiligen Start- und Stoppbefehle zeitgesteuert und dauerhaft auch nach einem Neustart (Reboot) und nach einem Firmwareupdate des QNAP-NAS ausgeführt werden (getestet mit Softwareversion 4.1.0). Bei der Umsetzung geholfen haben mir das QNAP-Wiki mit Informationen zum Hinzufügen von Crontabs und die QNAP-Forenseite mit Befehlen zum Starten/Stoppen von Services per Terminal.
Hinweis: Wenn eine installierte App über die hier angegebene Methode gestoppt oder gestartet wird, aktualisiert sich die Statusanzeige im App Center auf der QNAP-Browseroberfäche leider nicht. So bleibt die Statusanzeige weiterhin auf „ON“, obwohl die App vorher gestoppt wurde (siehe Bild links unten) und ist damit leider nicht mehr wirklich zuverlässig.
Aus meinem täglichen Leben
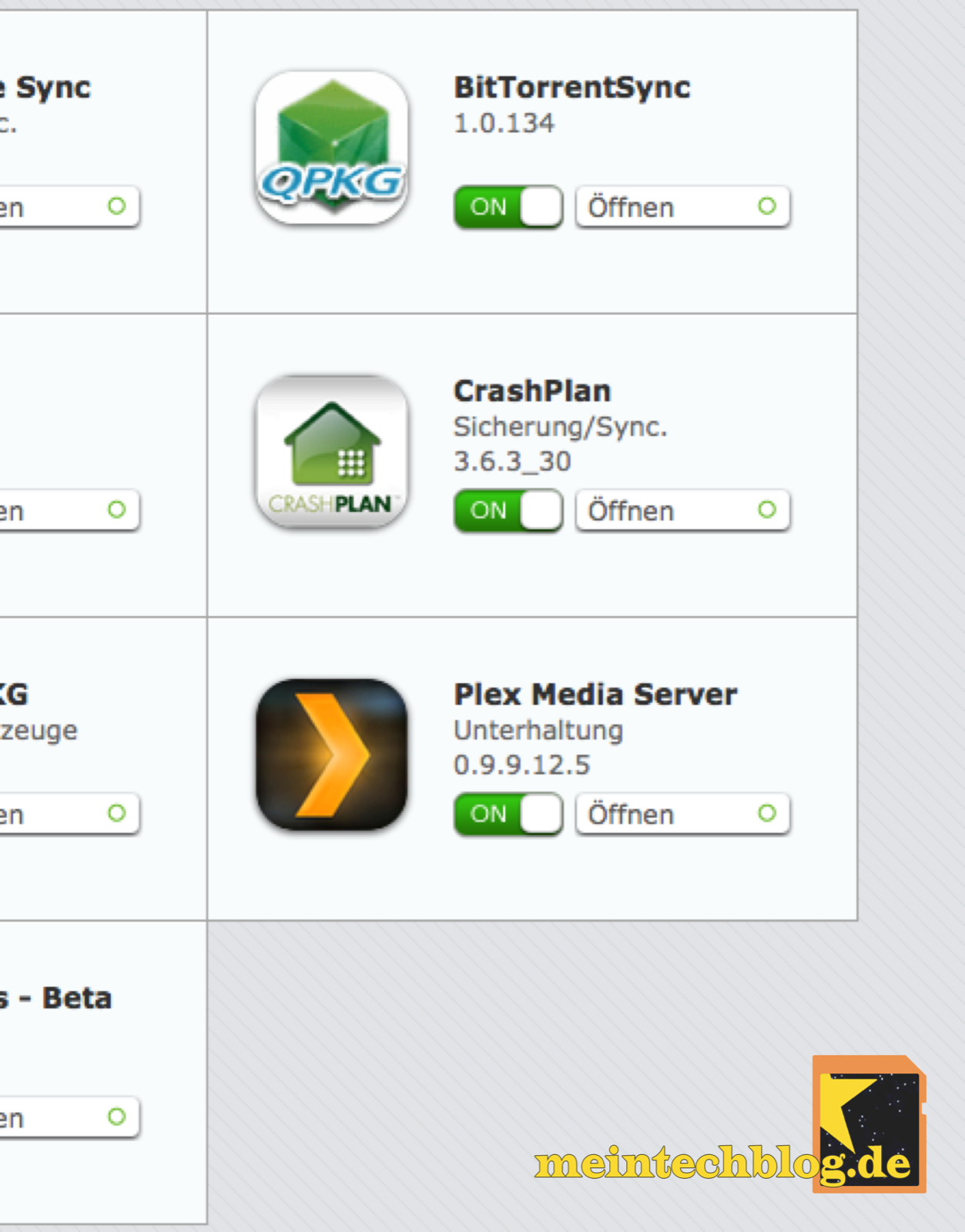 Wie bereits im Parallelartikel Synology-NAS – Apps zeitgesteuert aktivieren und deaktivieren am Beispiel eines Synology-NAS (Affiliate-Link) beschrieben, bieten auch QNAP-NAS (Affiliate-Link) derzeitig nur mit manuellem Eingriff die Möglichkeit Services bzw. installierte Apps zeitgesteuert zu starten bzw. stoppen.
Wie bereits im Parallelartikel Synology-NAS – Apps zeitgesteuert aktivieren und deaktivieren am Beispiel eines Synology-NAS (Affiliate-Link) beschrieben, bieten auch QNAP-NAS (Affiliate-Link) derzeitig nur mit manuellem Eingriff die Möglichkeit Services bzw. installierte Apps zeitgesteuert zu starten bzw. stoppen.
Gerade bei Apps, wie dem hier angesprochenen BTSync, welches zur Synchronisation großer Dateimengen genutzt werden kann, macht dies oftmals Sinn, damit nicht tagsüber die Internetleitung und Ressourcen des QNAP-NAS (Affiliate-Link) von der App geblockt werden. Insgesamt kann auf diese Weise auch sichergestellt werden, dass eingestellte Stromsparmaßnahmen wie bspw. der Standby der Festplatte bzw. Standby durch das zeitgesteuerte Deaktivieren von Apps greifen können, die sonst durch die aktiven Apps verhindert werden würden.








5 Kommentare
Hallo, Danke für die Anleitung … nur leider wird bei mir nach Eingabe des Startbefehls für die Photostation keine Bestätigung gemeldet und die App startet auch nicht. Im Weiteren würde ich gerne wissen, wie ein spez. intelligentes Album angesteuert werden kann. Bitte um Unterstützung. BG, Ralf
Hi Ralf,
evtl. haben sich die Startbefehle mittlerweile geändert. Bin in dem Thema aktuell leider gar nicht drin, sorry.
Hallo Bortey,
das funktioniert ja alles wie beschrieben, allerdings nur bis zum nächsten reboot des NAS, dann ist die crontab wieder so wie vorher und die selbst hinzu gefügten Einträge sind weg.
Hast du da ggf. eine andere Lösung?
Ich möchte einen Mitternächtlichen Reboot des NAS eintragen.
(Das GUI ist leder buggy, damit geht es leider auch nicht.)
Gruß, Axel
Funktioniert bei mir perfekt… 🤷♂️
Danke für die Rückmeldung.
Bei mir klappt es leider nicht.
Ich muss die Änderung jeden Tag neu eintragen damit sie in der nächsten Nacht wieder funktioniert.
Keine Ahnung woran es liegt.
Hab nun QNAP Support angeschrieben, mal sehen was die antworten.