In diversen Howto-Anleitungen wird ein betriebsbereiter Raspberry Pi samt OS (Operating System) vorausgesetzt. Wie sich so ein Grundsystem in gerade einmal 10 Minuten erstellen lässt und welche Hardware ich konkret empfehle, um dauerhaft Spaß mit dem System zu haben, ist Inhalt des nachfolgenden Blogpost.
Raspberry Pi 4 for-the-win!
Die meisten Anwender werden vermutlich direkt einen Raspberry Pi einsetzen, der 24/7 seine Dienste im Netzwerk verrichtet. Wer diesen neu anschafft, greift am besten zum derzeit neuesten Modell. Ende 2020 ist das ein Raspberry Pi 4 B 4G RAM (Affiliate-Link) mit genug Power für fast alle denkbaren Anwendungen. Dabei sollte das oben verlinkte Modell mit 4 GB Arbeitsspeicher locker reichen. Wer mehr haben möchte, greift eben zum größeren Bruder Raspberry Pi 4 B 8G RAM (Affiliate-Link) mit doppeltem Arbeitsspeicher.
Bei wem noch ein etwas langsamerer Raspberry Pi 3 (Affiliate-Link) ungenutzt in der Ecke liegt oder wer schlicht etwas weniger Geld ausgeben möchte, kann natürlich auch das Vorgängermodell nutzen. Im direkten Vergleich zum 4er-Modell sehe ich dabei sogar den leicht geringeren Stromverbrauch und die damit einhergehende geringere Wärmeentwicklung als vorteilhaft an, was in bestimmten Situationen (z.B. geschlossener Einbau im Schaltschrank) praktisch ist.
Der RPI 4 ist super performant, für viele Anwendungsfälle reicht aber auch ein RPI 3!
Die Modellreihen 1 und 2 sind im direkten Vergleich doch schon ziemlich schneckenlahm und ohnehin nicht mehr offiziell erhältlich. Für kleinere Anwendungen aber dennoch brauchbar. Habe z.B. gerade selbst noch einen 2er als TWCManager (Blogpost) im Einsatz.
Auf einen Hardwarevergleich der verschiedenen Modelle verzichte ich an dieser Stelle bewusst, da es ohnehin schwierig ist von den Specs auf die reale Leistungsfähigkeit zu schließen.
Industrial MicroSD-Karte
Über die Jahre hatte ich bereits diverse Speicherkarten im Dauereinsatz und auch schon einige Ausfälle zu verzeichnen. Deshalb kann ich jedem nur den ausdrücklichen Tipp geben:
Besser 5 Euro mehr für eine robuste und zuverlässige Industrial-MicroSD-Karte ausgeben!
Konkret empfehle ich die Kingston Industrial MicroSD-Karte 8GB (Affiliate-Link), welche in verschiedenen Ausführungen zwischen 8 und 64 GB erhätlich ist. Für die allermeisten Anwendungen reichen vermutlich 8 GB aus, denn später sollte man sowieso versuchen ein permanentes und speicherhungriges Logging zu vermeiden, um die Schreibzyklen auf der Karte zu minimieren. In jedem Fall sind die „Industrial“-Modelle hier besonders robust und ich hatte damit tatsächlich trotz Dauerbeanspruchung noch keinen einzigen Ausfall.
Um die MicroSD-Karte im PC mit dem Betriebssystem in Form des Raspberry Pi OS zu flashen, wird dann noch ein passender USB-Adapter benötigt. Bei einer Neuanschaffung am besten gleich einen 2:1-Adapter nehmen, der auch normale SD-Karten frisst. -> Starware SD-Kartenleser (Affiliate-Link)
Raspberry Pi Gehäuse
Sowohl in Form als auch in Funktion habe ich mich total in dieses RPI 4 Aluminiumgehäuse (Affiliate-Link) verliebt.

Ein smartes RPI-Gehäuse fungiert gleichzeitig auch als Kühlkörper – alles andere ist Quatsch!
Es bietet nicht nur direkten Schutz für die empfindliche Elektronik, sondern dient quasi als ein einziger Kühlkörper, welcher die Wärme – insbesondere der CPU – abführt. Alle anderen Gehäuse sind meiner Meinung nach Schnee von gestern.
USB-Netzteil und USB-Anschlusskabel
Im Grunde ist es fast egal, welches Netzteil eingesetzt wird. Da der RPI 4 jedoch etwas stromhungriger ist, sollte am besten direkt ein Modell mit mind. 3A (15W) genutzt werden, um Lastspitzen abfedern zu können. Ich kann das Ugreen 36W Netzteil (Affiliate-Link) empfehlen, welches bei mir schon lange seinen Dienst verrichtet und obendrein zwei USB-Ports besitzt und anders als manche Billignetzteile nie ein nerviges Fiep-Geräusch von sich gibt.
Netzteil mit 15W-Power (3A) und ein Anschlusskabel mit Gewebestruktur!
Für den RPI 4 wird anders als bei seinen Vorgängern ein USB-C-Anschlusskabel benötigt. Hier würde ich das Rampow USB-C Kabel (Affiliate-Link) empfehlen, da es eine Gewebestruktur aufweist und damit einen verbesserten Knickschutz bietet.
Beim RPI 3 kommt ein Micro-USB-Anschlusskabel zum Einsatz, welches vermutlich jeder noch irgendwo unbenutzt von alten Gadgets in der Schublade herumliegen hat. Ansonsten eben das Rampow Micro-USB-Kabel (Affiliate-Link).
RPI 4-Einkaufsliste
Hier nochmal alle von mir empfohlenen Komponenten in Listenform:
- Raspberry Pi 4 B 4G RAM (Affiliate-Link)
- Kingston Industrial MicroSD-Karte 8GB (Affiliate-Link)
- RPI 4 Aluminiumgehäuse (Affiliate-Link)
- Ugreen 36W Netzteil (Affiliate-Link)
- Rampow USB-C Kabel (Affiliate-Link)
Raspberry Pi Imager herunterladen
Die einfachste aller Möglichkeiten ist mittlerweile die Nutzung des Raspberr Pi Imager, welcher auf der offiziellen raspberrypi.org-Seite im Bereich Software (Direktlink) zum kostenfreien Download angeboten wird. Hier gibt es fertig kompilierte Versionen für Windows, Mac OS und Ubuntu.
(Alternativ kann ich den balena Etcher empfehlen, ebenfalls ein tolles Flashing-Tool, welches für alle Plattform verfügbar ist).
Also Pi Imager herunterladen und starten.
Raspberry Pi Imager: Genau so muss muss ein Userinterface aussehen!
Raspberry Pi Imager: Betriebssystem auswählen
Erstmal das gewünschte Betriebssystem auswählen. Ich nutze für meine Projekte dabei zu 99% die Lite-Version ohne grafische Benutzeroberfläche, da ich sowieso nur per SSH vom Laptop aus auf das RPI-System zugreife.
Raspberry Pi OS Lite ohne grafische Benutzeroberfläche installieren!
Also entsprechend auf „CHOOSE OS“ klicken, danach auf „Raspberry Pi OS (other)“ und zum Schluss auf „Raspberry Pi OS Lite (32-bit)„:
Wer hingegen eine grafische Benutzerobefläche wünscht, um den RPI später per HDMI an einem Monitor zu betrieben, wählt im Menüpunkt „CHOOSE OS“ stattdessen direkt „Raspberry Pi OS (32-bit)“ aus.
Raspberry Pi Imager: Speicherkarte auswählen
Jetzt wird noch unter „CHOOSE SD CARD“ die in den PC eingesteckte MicroSD-Karte ausgewählt. Gewöhnlich sollte hier nur ein Eintrag aufgelistet werden:
Raspberry Pi Imager – Image auf SD-Karte schreiben
Und als letzter Schritt das ausgewählte Image dann auf die SD-Karte übertragen.
ACHTUNG: Alle bisher auf der SD-Karte gespeicherten Inhalte werden dabei gelöscht!
Wer also unsicher ist, sollte im Dateibrowser erst noch nachsehen, ob die Speicherkarte relevante Dateien enthält und diese vor dem Aufspielen des Images anderweitig sichern.
Zum Schluss auf „WRITE“ klicken und abschließende Lösch-Warnung mit „YES“ bestätigen:
Der Schreibvorgang hat bei mir dann knapp drei Minuten gedauert.
Hat alles geklappt, wird am Ende noch eine „Write Successful„-Meldung angezeigt:
Raspberry Pi OS – SSH-Zugriff aktivieren
Wir sind aber noch nicht ganz fertig. Die MicroSD-Karte kurz vom PC aus- und erneut einstecken, damit sie im Dateibrowser als Datenträger mit dem Titel „boot“ erkannt wird. Nun diese leere ssh (7997 Downloads ) Datei herunterladen und in das Hauptverzeichnis der MicroSD-Karte kopieren.
Die Datei bewirkt, dass der Raspberry Pi später per SSH über das Netzwerk erreichbar ist.
Leere ssh-Datei ins root-Verzeichnis packen!
Nun kann die MicroSD-Karte ausgeworfen und in den Cardreader des Raspberry Pi für einen ersten Boot gesteckt werden.
Wie man den RPI im Netzwerk findet, wie der weitere Zugriff per SSH abläuft und welche Grundeinstellungen nun beim taufrischen System vorgenommen werden sollten, wird in Kürze in einem folgenden Howto-Blogpost beschrieben.

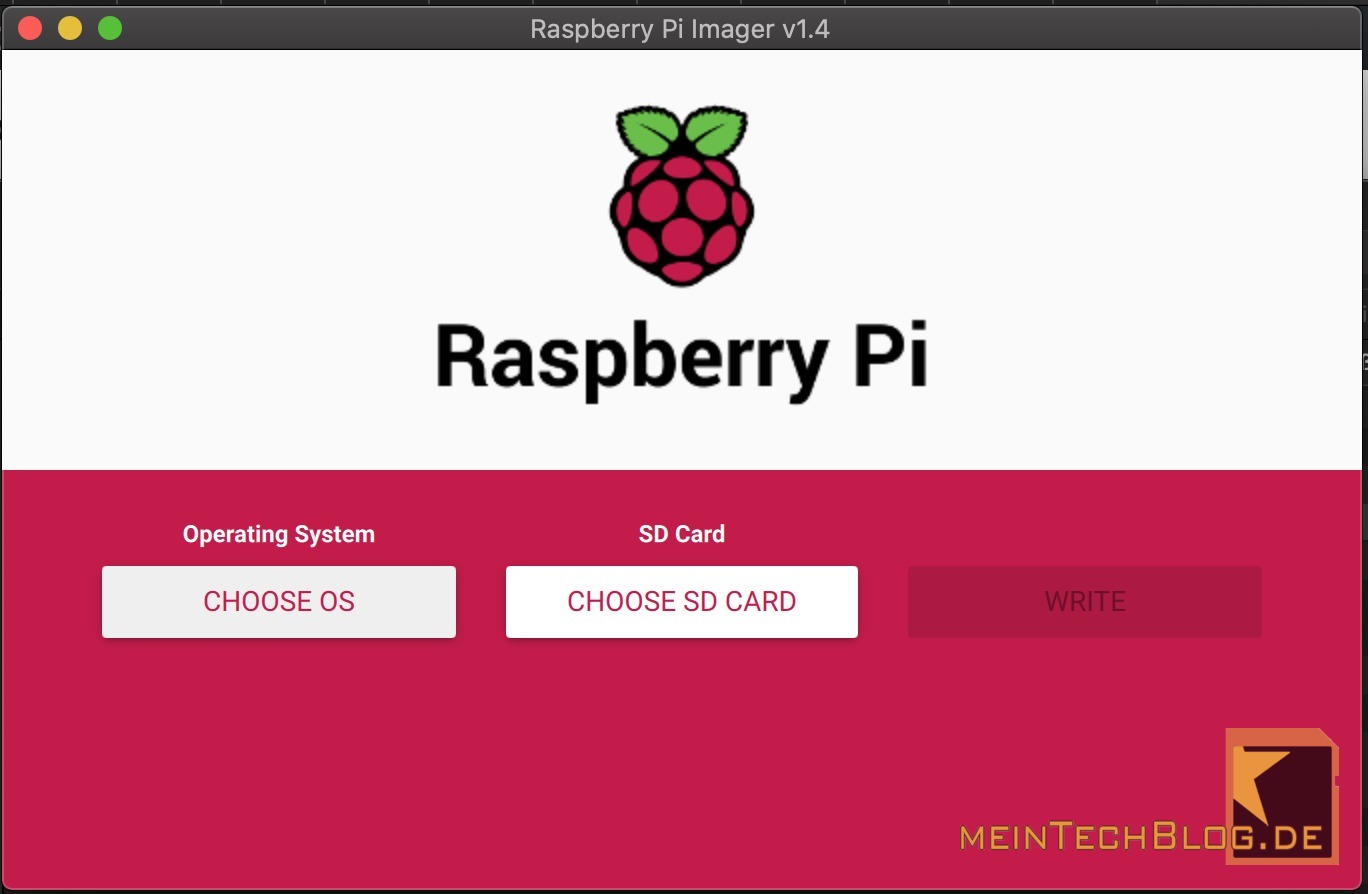
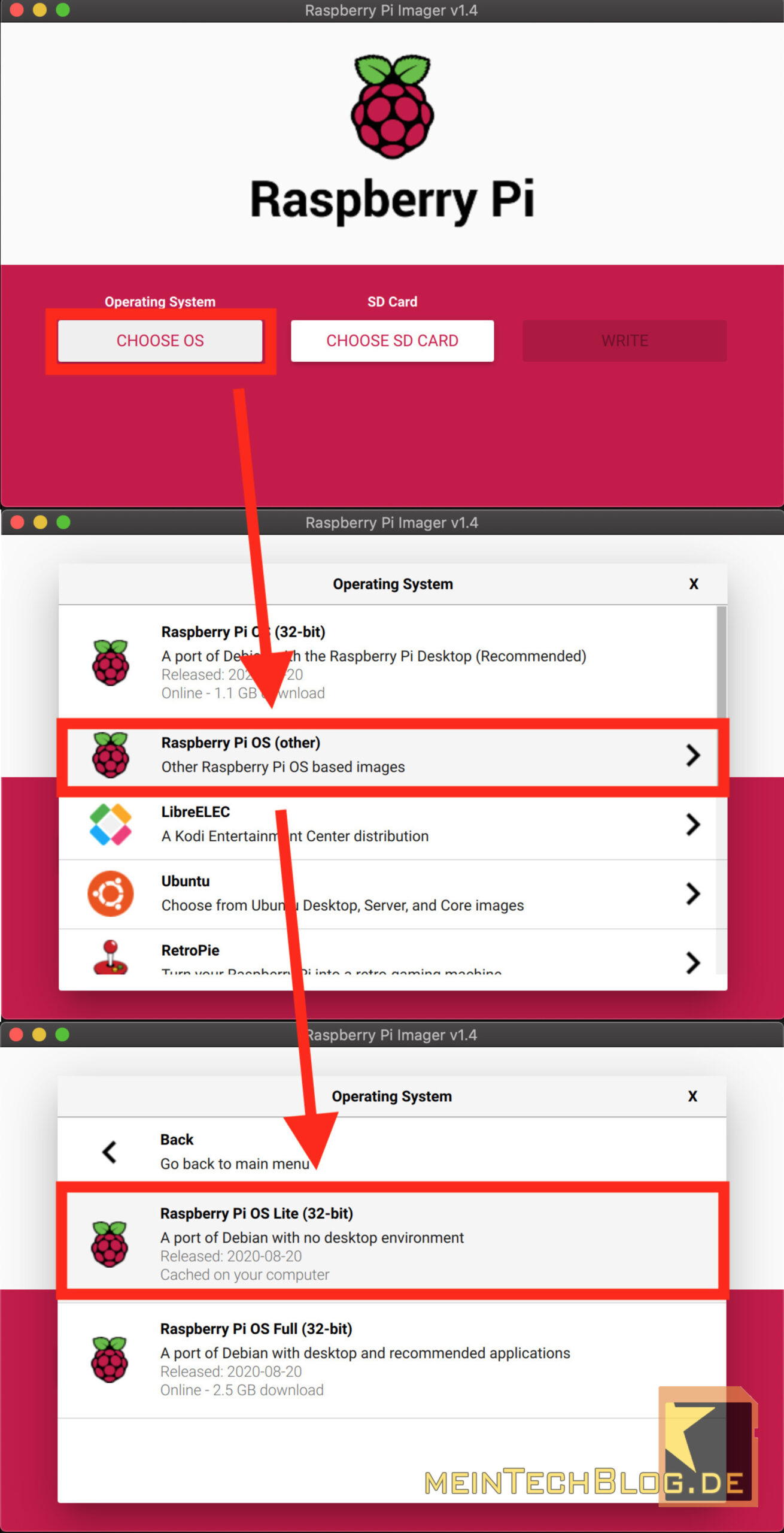

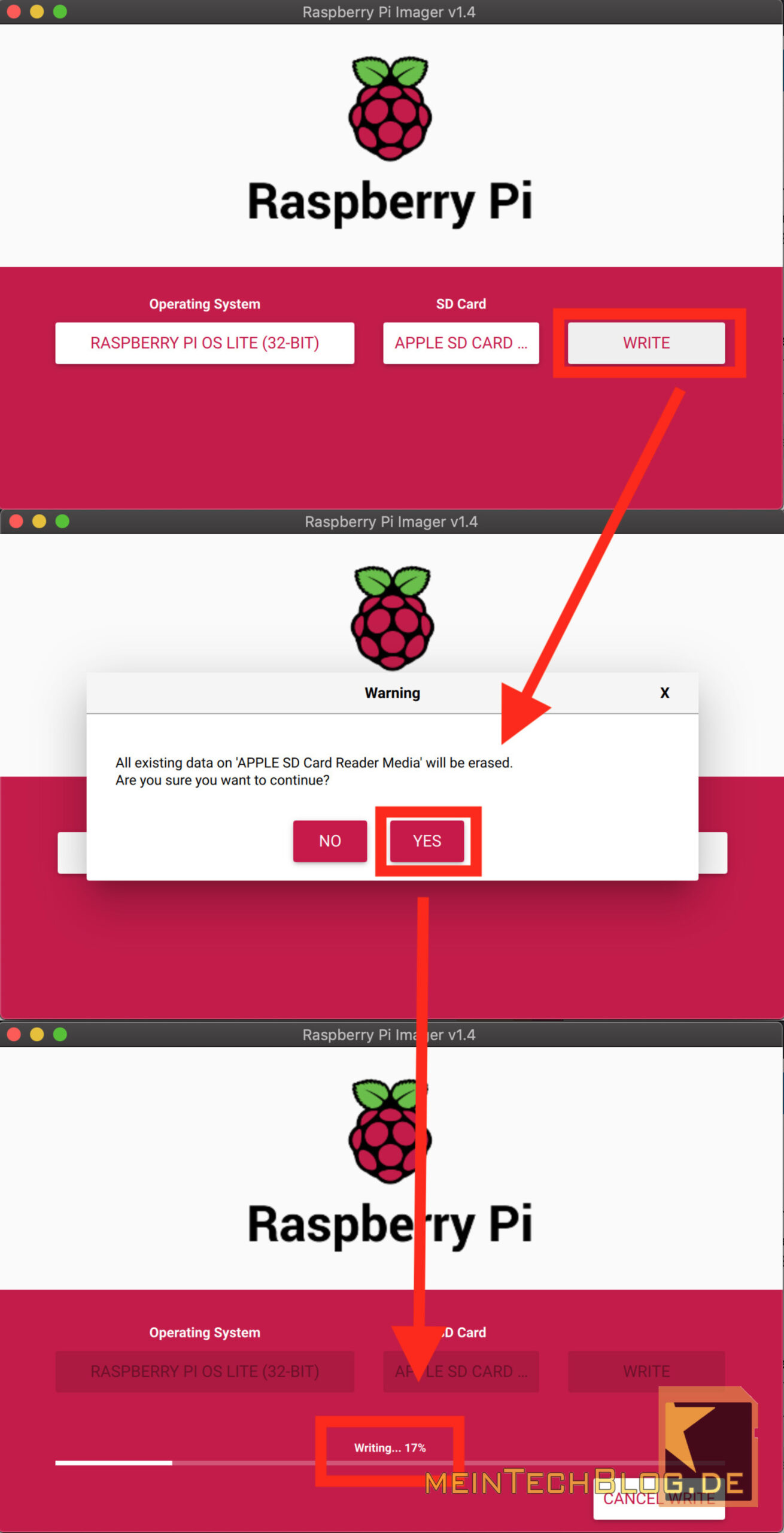
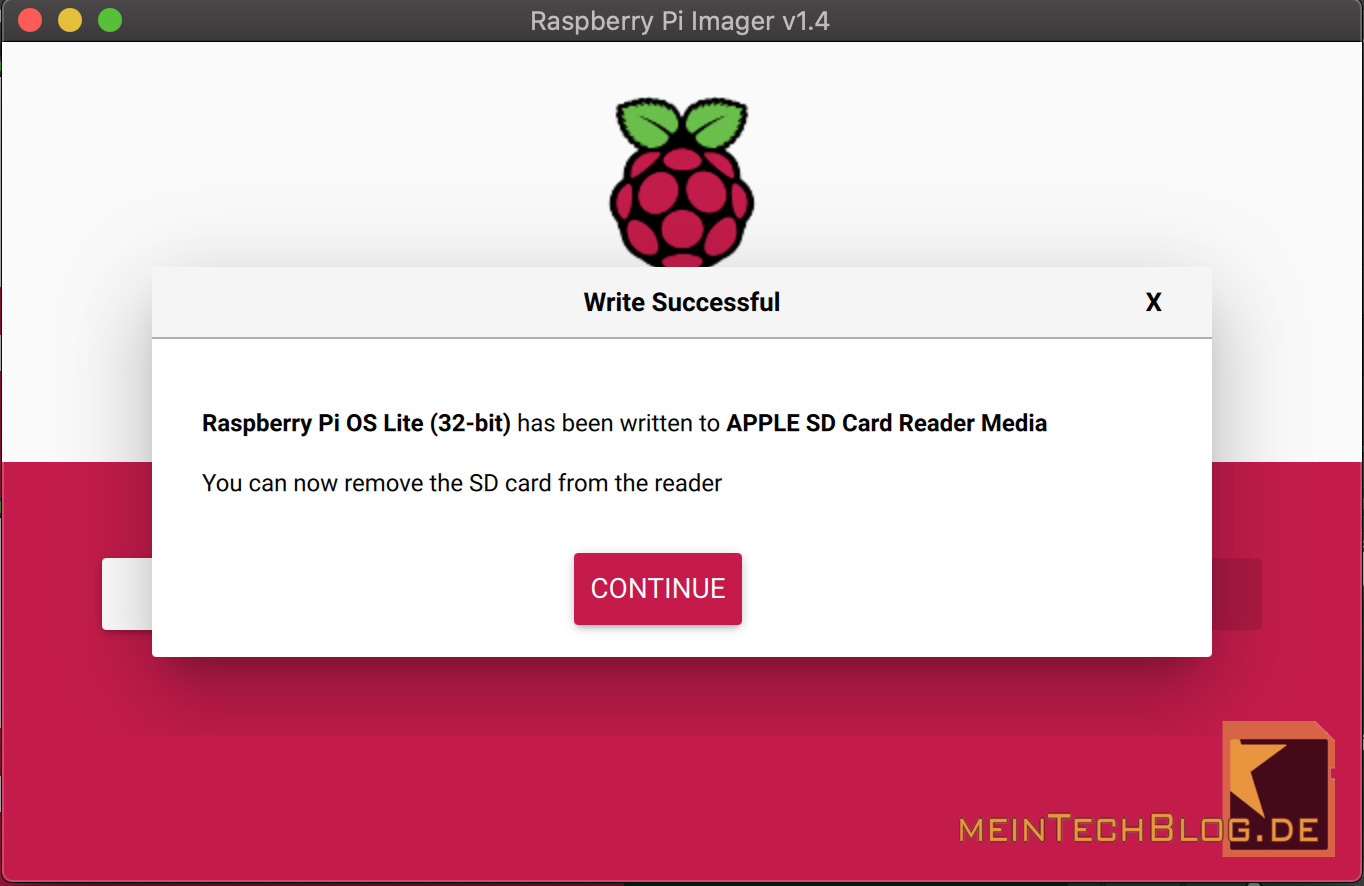







21 Kommentare
Balena Etcher, nicht Echer.
Hi Matthias,
danke für den Hinweis. Schreibfehler ist ausgebessert.
Grüße
Bortey
Also bis auf deine Netzteil-Empfehlung (das Anker-Landenetzteil bringt / port nur 2,4A) habe ich auch alles. Besonders das Gehäuse ist zweckmäßig. Eine SD-Karte halte ich für keine gute Idee, meiner bootet von einem SSD M2 Riegel mit 64GB. Kostet auch nur 15 € + 7 € passendes Gehäuse. https://tinyurl.com/y64vbplm. https://tinyurl.com/yy9pxpk8
Danke für die Anmerkung!
Netzteillink ist ausgetauscht, hatte im Eifer des Gefechts schlicht das falsche Modell verlinkt.
Das Booten von USB am Pi habe ich noch nie getestet – setzte ich hiermit mal auf meine ToDo-Liste. Danke für die Artikelempfehlungen! Wobei es die günstigen Sandisc-M2. SSDs auf eBay anscheinend nur noch gebraucht gibt. Ist das eine gute Idee sowas gebraucht zu kaufen – man weiss ja nie, wie der Vorbesitzer damit umgegangen ist…
Wie wäre es stattdessen z.B. damit? -> Transcend 120GB SATA III 6Gb/s MTS420S 42 mm M.2 SSD 420S SSD (Affiliate-Link)
Und den Adapter gibt es übrigens auch auf Amazon: EasyULT Festplattengehäuse für NGFF to USB 3.0 Festplatten (Affiliate-Link)
Viele Grüße
Bortey
Hallo Bortey,
prima, endlich mal jemand der vernünftige Speicherkarten empfiehlt, damit der RPx auch wirklich im 24/7 Betrieb laufen kann.
Ein paar weitere Tipps aus meiner Erfahrung mit dem RP3:
1. Wer viele Daten schreibt, z.B. Logfiles in FHEM, sollte diese auf einen USB Stick auslagern. Dazu bitte keine Billigware nutzen sondern z.B. einen Transcend JF780 (Affiliate-Link) in MLC Flash Technologie.
2. Temporäre Dateien sollten nicht auf dem Flash vorgehalten werden sondern in einem Flash Dateisystem. Einfach zu konfigurieren und Flash Speicher schonend.
3. Eine USV Karte, z.B. S.USV oder StromPi 3 (Affiliate-Link) sorgen dafür, dass bei Stromausfall ein geordnetes Herunterfahren getriggert wird und der Raspberry sein Flash Filesystem nicht versehentlich zerschießt.
Für den Strom-Pi3 gibt’s sogar einen lithiumfreien Akku. Die Software von Joy-It ist zwar vollkommen unzulänglich, aber mit ein wenig Python Kenntnissen hat man das schnell korrigiert. Für das RP3/RP4 plus Strom-Pi3 und Akku gibt’s sogar ein schickes Gehäuse mit Lüfter.
Obige Erweiterungen habe ich bei mir eingesetzt und der RP3 läuft mit FHEM seit drei Jahren ohne Hardwareprobleme.
Gruß
Uli D.
Hi Ulrich,
danke für die Zustimmung und deinen Input!
Meinst du diesen Akku hier? -> Batterieeinheit für StromPi 3 (Affiliate-Link)
Der StromPi inkl. Akku ist in Summe ja schon ganz schön teuer, da kann man ja fast schon eine günstige 230V-USV anschaffen, der den Pi stundenlang mit Notstrom versorgen kann… 😉
Viele Grüße
Bortey
Hallo Bortey,
der Hinweis auf die „Industrial“-Hardware ist nicht schlecht – muss ich mal testen. Momentan laufen unsere RasPis vom (Billig-)USB-Stick. In unregelmäßigen Abständen mache ich ein Image-Backup vom Stick – bei Ausfall (alle 2-3 Jahre) wird einfach der nächste USB-Stick mit dem Backup bespielt: Problem gelöst. 😉
Habe schon mehrere Male versucht einen Boot-from-Network für die Raspberries einzurichten, bin aber kläglich gescheitert. Entweder war ich zu blöd – oder die Anleitung, die mich beriet; vermutlich das Erstere…
Kaufe daher jedem ein Bier, der es mir zeigen kann, wie es mit dem Network-Boot geht! 🙂
(BTW: Das reduzierte Layout der Seite ist neu, oder? Gefällt mir!)
Danke!
Beste Grüße,
Dennis
Hi Dennis,
Netzwerk-Boot beim Raspberry -> OMG! :DDD
Dieses Thema hatte ich ehrlich gesagt auch schon ewig auf meiner Agenda, aber sehe hier den Usecase für mich immer noch nicht so wirklich. Aber das Bier wäre ehrlich gesagt schon verlockend… 😀
Richtig, das Blog-Theme habe ich vor einigen Tagen erneuert, da das alte im Rahmen der letzten WordPress-Updates an allen Ecken und Enden auseinandergeflogen ist (Kommentar-Counter funktionierte nicht mehr etc.). Gefällt mir auch schon ganz gut, der Fokus war es optisch möglichst „schlank“ zu halten.
Viele Grüße
Bortey
Hallo Bortey,
den von dir vorgeschlagenen SSD-Adapter EasyULT habe ich mir zusammen mit der SSD Crucial MX500 250GB CT250MX500SSD4 (Affiliate-Link) zugelegt und beides funktioniert prima an meinem RPi4.
Grund für den Einsatz mit einer SSD war nicht nur, dass sie hoffentlich langlebiger als eine SD-Card ist, sondern auch, weil ich einige Docker-Container darauf betreibe. Als OS kann ich DietPi (externer-Link) empfehlen. Sehr schmal, schnell und lagert so viel es geht ins Ram aus, um wenige Schreibvorgänge auf einer Karte/SSD zu haben. Hinzu kommt eine nette und schnelle Hilfe im eigenen Forum.
Hi Carsten,
danke für dein Feedback! Muss ich mir das Thema SSD am Pi doch noch mal näher ansehen. Wäre schon cool, wenn bspw. die nächste Pi-Generation einen M.2-Steckplatz hätte und man keinen Umweg per USB-Adapter gehen müsste.
Viele Grüße
Bortey
Hallo Carsten, hallo Bortey,
gerade habe ich eine Lösung gefunden, die einfacher und preiswerter ist und zum selben Ergebnis führt: die Daten werden nicht auf einer SD sondern auf einer SSD gespeichert. Aber das ganze ohne Adapter, Kabelstücke etc und ohne einen USB-Port zu belegen:
https://www.berrybase.de/raspberry-pi-co/raspberry-pi/speicherkarten/raspikey-plug-play-emmc-modul-f-252-r-raspberry-pi?c=2229
Was haltet ihr davon?
Hallo Bortey,
ja, den oben gezeigten Akku meine ich. Vorteil: Passt zum Strom-Pi und es gibt ein Gehäuse für RP3/RP4, da passen dann Strom-Pi und Akku zusammen rein. Obendrein hat das Gehäuse einen temperaturgesteuerten Lüfter.
Eine große USV kann Sinn machen, aber ich will nur gesicherten Shutdown fahren. Bei Stromausfall kann ich ja ohnehin nichts mehr im Haus steuern.
Gruß´
Uli
Alternativ zum StromPi kann ich den von http://lifepo4wered.com/ empfehlen. Läuft bei mir auf mehreren Pi im Dauerbetrieb, kann mit 5 bis 18V gefüttert werden, und ist auch sonst extrem bastlerfreundlich.
Hallo miteinander,
das Thema ist zwar nicht neu, aber der Einsatzbereich durch den PI4 erweitert sich. Ich möchte das Thema hier nicht auf eine Server basierte Anwendung, sondern auf einen Desktop Arbeitsplatz legen. Zur Performance möchte ich auf einige youtube Videos verweisen, wenn man in der Suchleiste „Hitman rpi4“ oder „Call of Duty rpi4“ eingibt. Mehr braucht man hier wohl nicht sagen. Ja, es läuft mit Wine bzw. box86 in einer spielbaren Geschwindigkeit.
Als Betriebssystem nutze ich TwisterOS. Ein Raspbian basiertes System, was alles wichtige mitbringt und einem viel Arbeit bei der Einrichtung abnimmt. Obendrein sieht es auch noch schick aus.
Betrieben wird das ganze an 2 tragbaren HDMI Monitoren, hierbei beachten, dass es keinen Adapter oder Kabel von Micro HDMI auf Mini HDMI gibt, sondern man dem Umweg über HDMI gehen muss.
Natürlich gibt es von Citrix auch die Workspace App für den PI, so dass ich für das Corona bedingte Homeoffice den Ryzen basierten PC nicht mehr den ganzen Tag laufen lassen muss. Was das ganze noch benötigt ist natürlich ein vernünftiges Gehäuse mit Kühlung, Ein Aus Taster und Platz für eine SSD. z.B. ein RPI4C ARGON M2 oder auch der „Nintendo NES Gehäuse“ Nachbau bieten diese Funktionen. Ich persönlich habe mir von Geekworm x857 Gehäuse und SSD Adapter sowie X735 Power Management alles zusammen gebaut.
Die SSD ist ein absolutes MUSS, egal welche, die bessere Performance gegenüber der SD Karte ist definitiv spürbar. Meine Entscheidung das Booten über die SD Card vorzunehmen und auf die Fertigstellung des Bios zu warten ist eher Bauchgefühl als mit Fakten zu begründen. Der Bootprozess greift dann auf die SSD zu. Entsprechende Howtos gibt es im Netz.
@Bortey, alle meine Komponenten habe ich bei Amazon gekauft, ich schicke Dir gerne die Links oder poste sie.
Kurz zusammengefasst: Ich benutze einen RPI4 8GB mit TwisterOS und SSD und 2 mobilen Monitoren zum täglichen arbeiten und spielen.
Ich hoffe das regt die Diskussionen hier noch etwas an.
Gruß Axel
Eins hatte ich noch vergessen…. Ich benutze ein Netzteil mit 4 Ampere.
Gruß Axel
Hi Axel,
danke für deinen Input! Wusste gar nicht, wieviel Power der RPI4 mittleweile hat…
Kannst gerne die Amazon-Links hier posten, helfen sicher auch anderen weiter.
Viele Grüße und vielen Dank im Voraus
Bortey
Wenn man schon die ssh Datei auf die Karte kopiert kann man auch in die cmdline.txt "ip=192.168.111.71::192.168.111.1:255.255.255.0::eth0:off" vor console=seri……. einfügen.(Oder halt am Ende)
Hier kann man dann auch gleich eine IP vergeben dann muss man nachher nicht mehr suchen und braucht kein DHCP.
Erst die feste IP, dann der Gateway-IP vom Router, Netmask, eth0 ist die Netzwerkhardware, das off ist für autoconfig.
Hier sind zwei :: dazwischen könnte man noch die ServerIP für Netboot-Server und Hostname eintragen wenn man das braucht.
Super Blog lese immer gerne.
Hi Michael,
danke für dein Lob und vielen Dank für deinen Hinweis samt ausführlicher Erläuterung, die sicher vielen Lesern weiterhilft!
Das mit der fixen IP hatte ich für einen separaten Blogpost vorgesehen, um das Thema RPI in kleine Häppchen zu verpacken. Wird also demnächst separat nachgereicht. 🙂
Viele Grüße
Bortey
Du schreibst, Du hast das Booten von USB am Pi noch nie getestet und hast es auf Deiner ToDo-Liste.
Hier noch ein paar Notizen (auch für mich):
SD-Karte entfernen und Raspberry starten – die Bootloader-Version wird angezeigt und sollte zum Booten von USB am Raspberry Pi 4 mindestens 2020-09-03 sein. Falls nicht, den Bootloader z.B. mit Raspberry Pi Imager aktualisieren:
https://www.raspberrypi.org/documentation/hardware/raspberrypi/booteeprom.md
Falls weiterhin nicht von USB gebootet wird, dann ist wahrscheinlich die Konfiguration falsch – der Default für BOOT_ORDER=0xf41 funktioniert:
https://www.raspberrypi.org/documentation/hardware/raspberrypi/bcm2711_bootloader_config.md
Auf Grund des niedrigen Energieverbrauchs ist zum Betrieb am USB-Anschluss des Raspberry ohne zusätzliches Netzteil die Kingston M.2 SSD A400 zu empfehlen: https://www.amazon.de/dp/B07P22RK1G?tag=meintechblog-201127-21
Hi Manfred,
vielen Dank für die Infos,
Viele Grüße
Bortey
Hallo,
ich hab meinen Pi4 mit einer SSD ausgestattet und darauf das Fenix OS installiert. Jetzt möchte ich allerdings auf das Twister OS wechseln. Frage: Muss ich dazu nochmal von SD booten und die Installationsprozedur für die SSD durchlaufen, oder gibt es da eine andere Möglichkeit?
Danke für die Hilfe!