NAS-Systeme von QNAP, wie das hier vorgestellte TVS-1282, besitzen meist mehrere Gbit-Netzwerkanschlüsse, welche in Kombination mit einem passenden Switch – in diesem Fall ein UniFi USW-24-PoE (Affiliate-Link) – gebündelt werden können, um die verfügbare Übertragungsgeschwindigkeit zu vervielfachen.
Welche auf den ersten Blick – zumindest für mich – nicht so trivialen Einstellungen für Port-Trunking bzw. Link-Aggregation im Detail sowohl beim NAS als auch beim Switch vorgenommen werden müssen, ist Inhalt des nachfolgenden Howto.
Notwendige „Port-Trunking“-Einstellungen beim QNAP-NAS vornehmen
Als Erstes muss die gewünschte Anpassung im NAS selbst vorgenommen werden. Dazu im Webinterface des QNAP einloggen, welches gewöhnlich über den Port 8080 erreichbar ist. In meinem Fall ist das: http://192.168.3.9:8080
Über die Suchfunktion (Lupe in der Menüleiste oben) einfach nach „netzwerk“ suchen und den Eintrag „Netzwerk- und virtueler Switch“ auswählen:
Dort links im Menü den Eintrag „Interfaces“ selektieren. Danach rechts im Menü „+ Port Trunking“ anklicken und im sich neu öffnenden Menü den Button „Add“ auswählen:
Jetzt werden die gewünschten Netzwerkadapter ausgewählt, welche als eine logische Einheit verbunden werden sollen. In nachfolgendem Beispiel steht hier nur Adapter 3 und 4 zur Verfügung, da Adapter 1 und 2 bereits als eine gemeinsame Einheit definiert sind:
Auch wenn man zum Schluss alle vier Adapter als „Port Trunk“ definieren möchte, sollte man am besten erstmal nur zwei Adapter selektieren (am besten Adapter 1 und 2) und das dann erstmal testen. Dann kann man nämlich noch easy über die „unberührten“ Adapter auf das NAS zugreifen und die Einstellungen nochmal korrigieren. Denn passen die definierten Port-Trunk-Settings des NAS nicht mit den Fähigkeiten des Switch zusammen, ist schlicht kein Netzwerkzugriff mehr auf das NAS über die definierten „getrunkten“ Adapter möglich. Wenn der Trunk dann mit zwei Adaptern funktioniert, lassen sich die verbliebenen Adapter später ganz einfach über das Menü ergänzen.
Im Setup-Menü ganz herunterscrollen und den Eintrag „Managed Switch (supports Port Trunking/LACP)“ auswählen und mit „Next“ bestätigen:
LACP steht übrigens für „Link Aggregation Control Protocol“, was wohl der Standard für dynamische Port-Bündelung ist (Wiki-Link).
Im nächsten Fenster dann erneut herunterscrollen und „802.ad dynamic“ wählen und mit „Apply“ zuweisen:
Abschließend wird nun noch im Dropdown der Eintrag „Layer 2 (MAC)“ selektiert und die Einrichtung mit „OK“ übernommen:
Nun ist der Netzwerkzugriff auf das NAS über die in obigem Setup einbezogenen Netzwerkanschlüsse erst wieder möglich, wenn die Konfiguration auch im Switch korrekt vorgenommen wurde.
Notwendige „Aggregate“-Einstellungen am UniFi-Switch vornehmen
Erstmal beim UniFi-Controller einloggen. In meinem Fall ist das ein UniFi Cloud Key G2 (Affiliate-Link), welcher über die URL https://192.168.3.14:8443 aufgerufen wird.
Im Hauptmenü links das „Devices“-Symobl (drittes Symbol von oben) anklicken und den gewünschten Switch aus der Liste auswählen. Hier ein brandneuer UniFi USW-24-PoE Gen2 (Affiliate-Link). Im rechts aufpoppenden Menü nun den dritten Eintrag („Ports“) wählen und den entsprechenden Port durch das „Stiftsymbol“ aufrufen:
Hängen die vorher konfigurierten NAS-Adapter bspw. an den Switch-Ports 21 und 22, wird eben der erste von beiden ausgewählt (21). Wichtig dabei ist, dass die vorher definierten NAS-Netzwerkadapter am Switch an benachbarten Ports eingesteckt werden.
Im Menü rechts nun herunterscrollen und den Eintrag „Profile Overrides“ aufklappen. Hier die Operation „Aggregate“ selektieren und den Port-Range festlegen. Hier entsprechend die Ports 21-22. Die gewünschte Änderung abschließend mit „Apply“ bestätigen.
Nach wenigen Momenten sollten die Änderungen aktiv werden und der Zugriff aufs NAS mit der gewohnten IP erneut möglich sein.
Abschließend lässt sich die Geschwindigkeit testen, indem bspw. von mehreren Netzwerkgeräten Daten auf das NAS geschoben werden. In meinem Fall habe ich einfach einige Dateien vom MacBook (per Gbit-Netzwerkadapter angeschlossen) und TV-Aufnahmen der VU+ Duo 4k (Affiliate-Link) parallel aufs NAS übertragen.
Im „Kontrollzentrum“ (Button rechts oben im QNAP-Interface) lässt sich dann im „Ressourcenmonitor“ der letzte Eintrag – in meinem Fall „Adapter 1+2“ – auswählen und in Echtzeit mitverfolgen, wie schnell die Übertragung abläuft:
184MB/s ist zwar noch vom Maximalwert von theoretisch knapp über 200MB/s bei zwei gebündelten 1Gbit-Leitungen entfernt, aber in der realen Welt bremst einfach immer mal etwas den Transfer aus. Jedenfalls sieht man sofort, dass die Aggregation funktioniert, da solche Geschwindigkeiten weit über 100MB/s nicht mit einem Gbit-Adapter möglich sind.
Aus meinem täglichen Leben
Nach der Umstellung meines kompletten Heimnetztes auf UniFi-Geräte hatte ich mich nun einige Zeit davor gedrückt das Port-Trunking einzurichten, da ich einfach nicht genau wusste, welche Settings im Detail beim QNAP-NAS notwendig sind, damit es mit dem UniFi-Switch klappt.
Dann kam mir der simple Trick, dass ich es doch einfach mal mit den ersten beiden Ports ausprobieren kann und bei falschen Settings weiterhin über einen der beiden verbliebenen Ports (per DHCP konfiguriert) aufs NAS zugreifen kann. So konnte ich dann alle verschiedenen Trucking-Einstellungen durchtesten und bin so doch recht schnell auf obige funktionierende Konfiguration gestoßen.
Vorerst belasse ich es dann auch beim Trunking von „nur“ zwei GBit-Ports, da mir das völlig ausreicht. Außerdem möchte ich einfach keine vier Ports am Switch dafür opfern, zumal ich mein Netzwerk-Setup gerade bewusst von zwei auf nur einen Hauptswitch im Netzwerkschrank – eben der UniFi USW-24-PoE Gen2 (Affiliate-Link) – downgesized habe, um im Dauerbetrieb zumindest etwas Strom zu sparen.


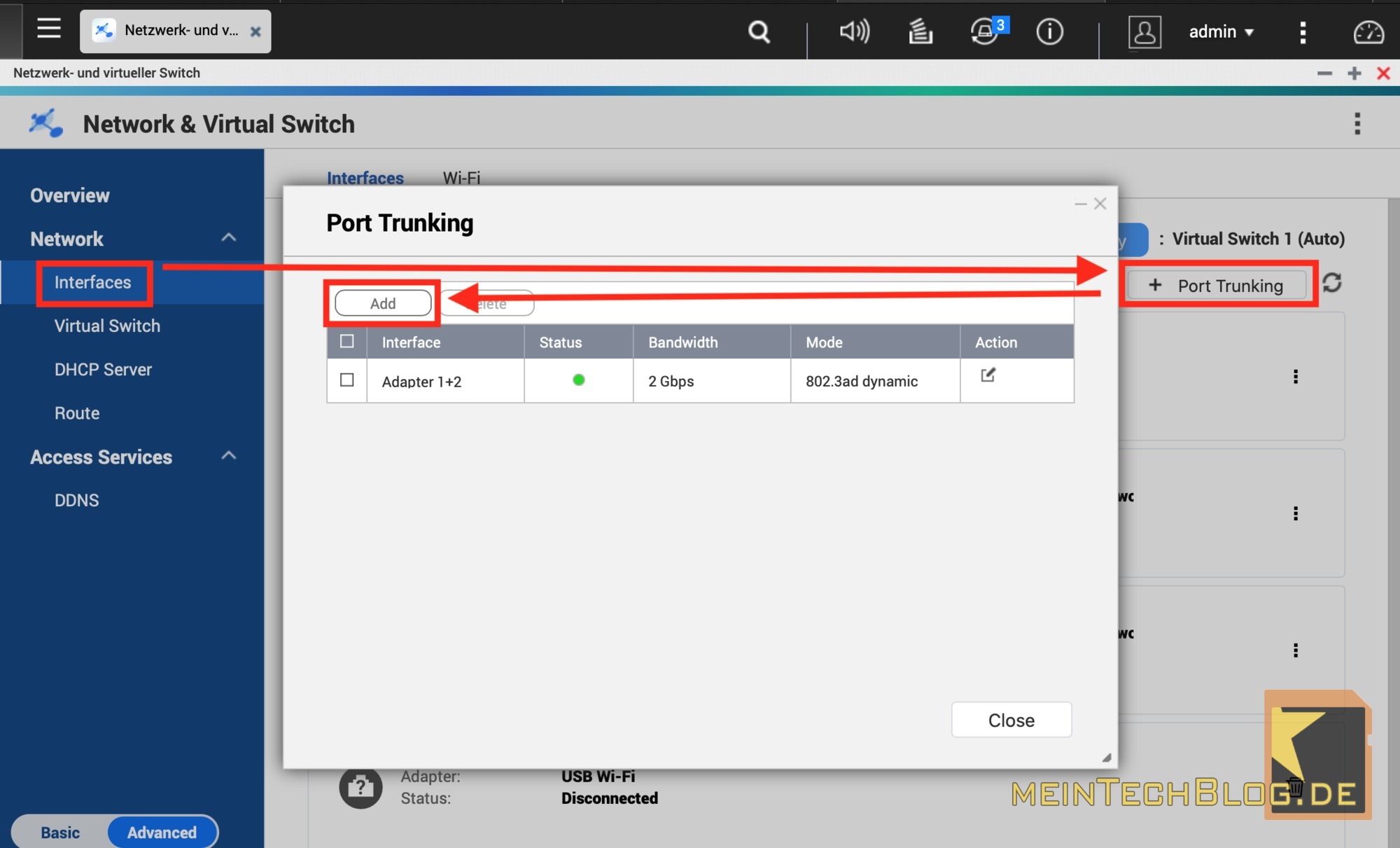
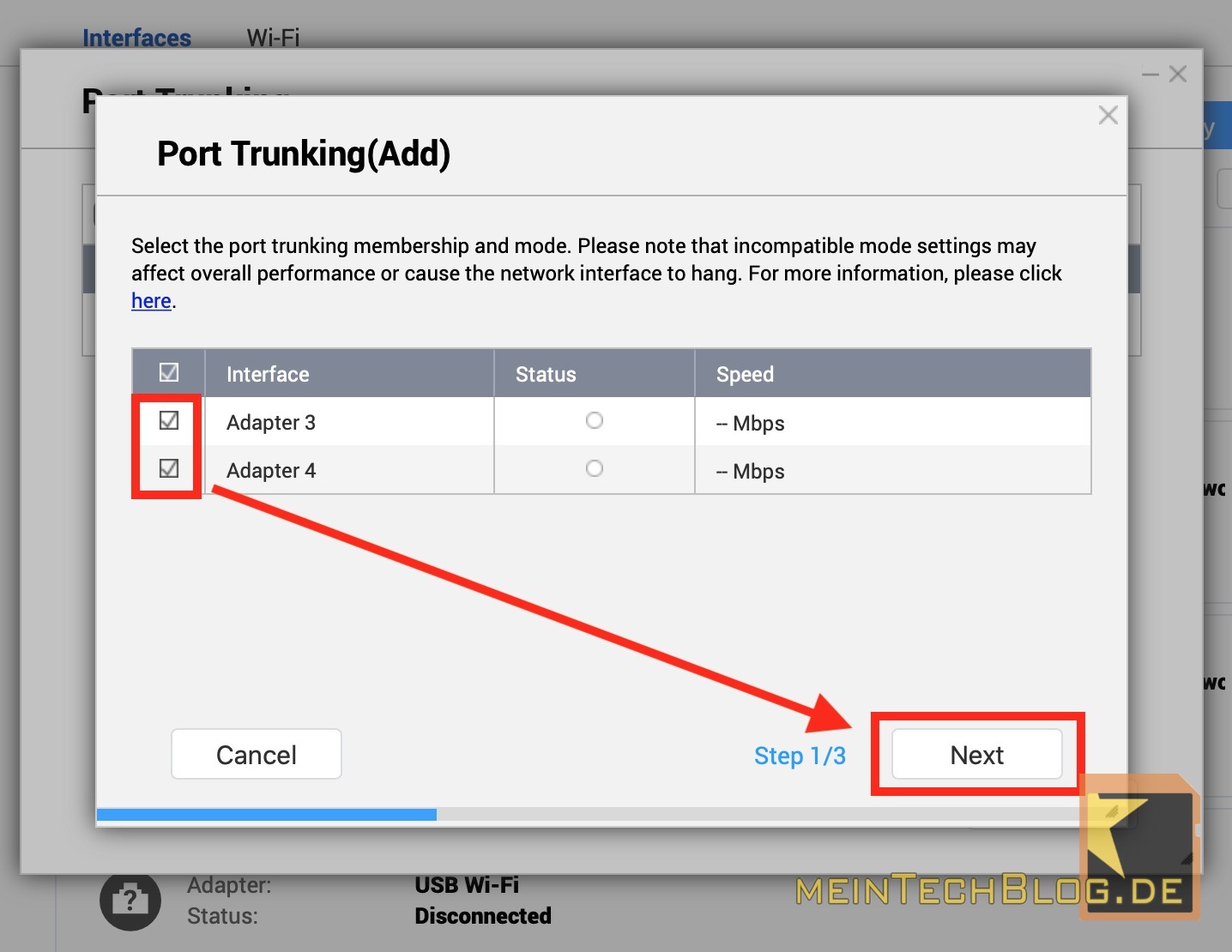
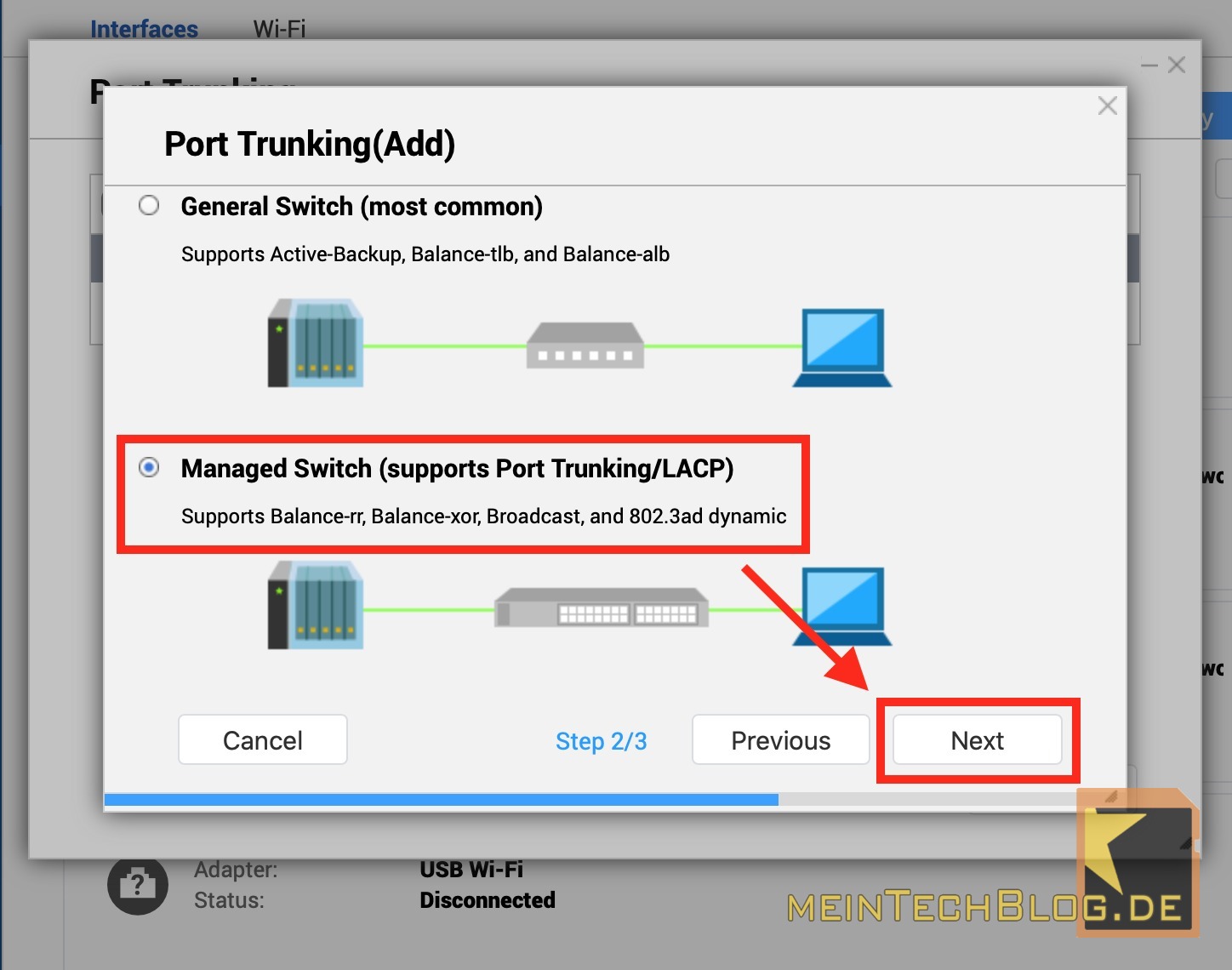
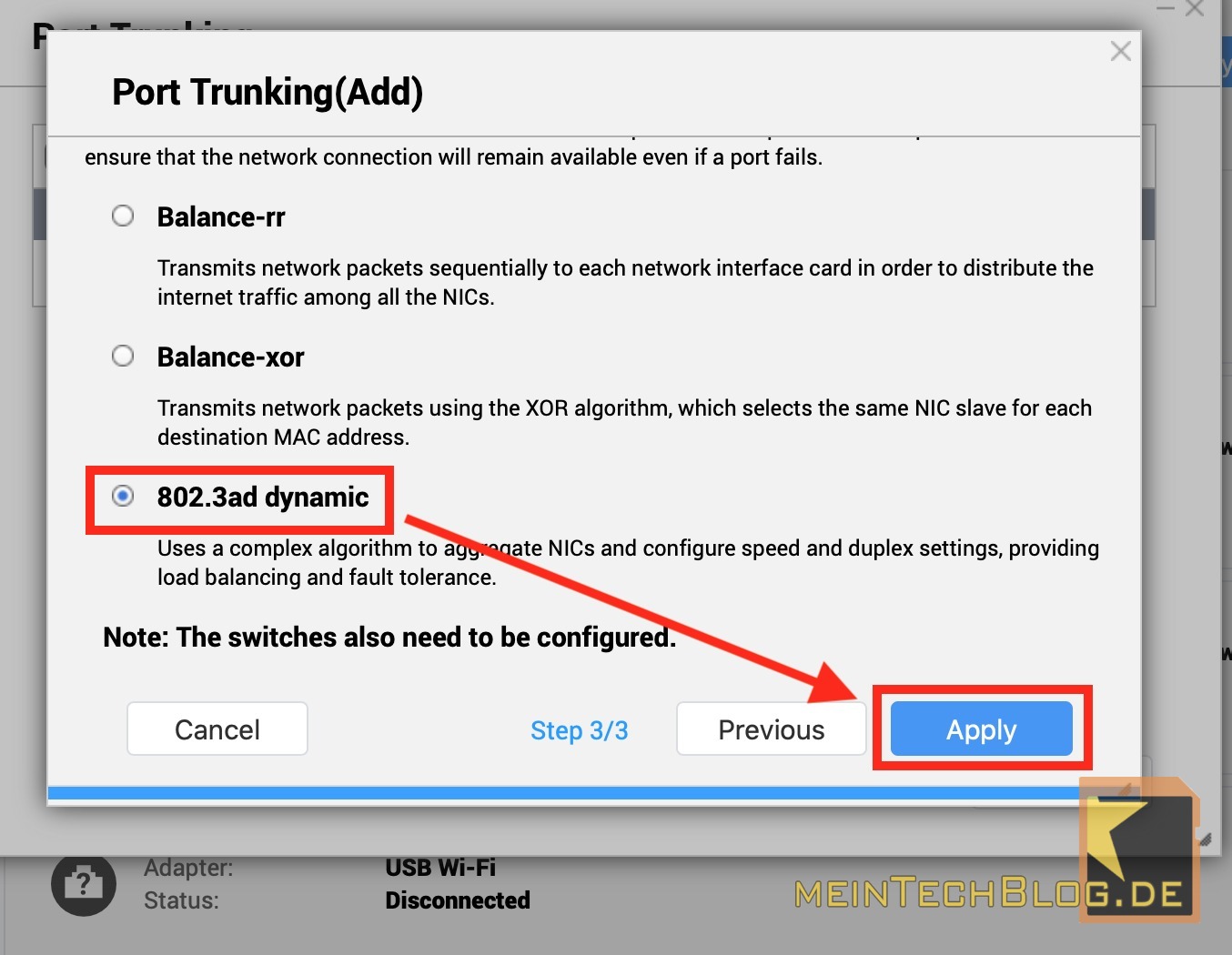
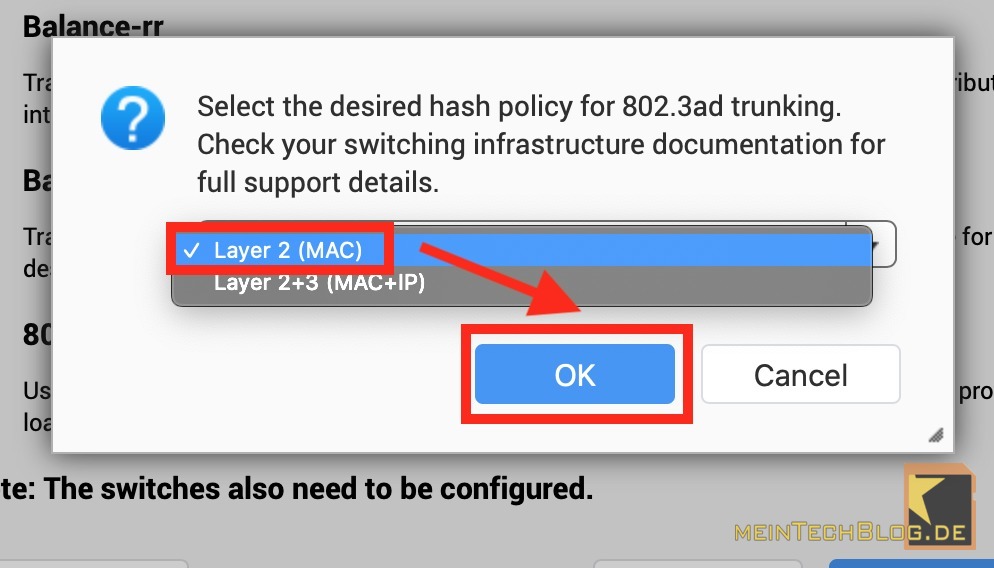
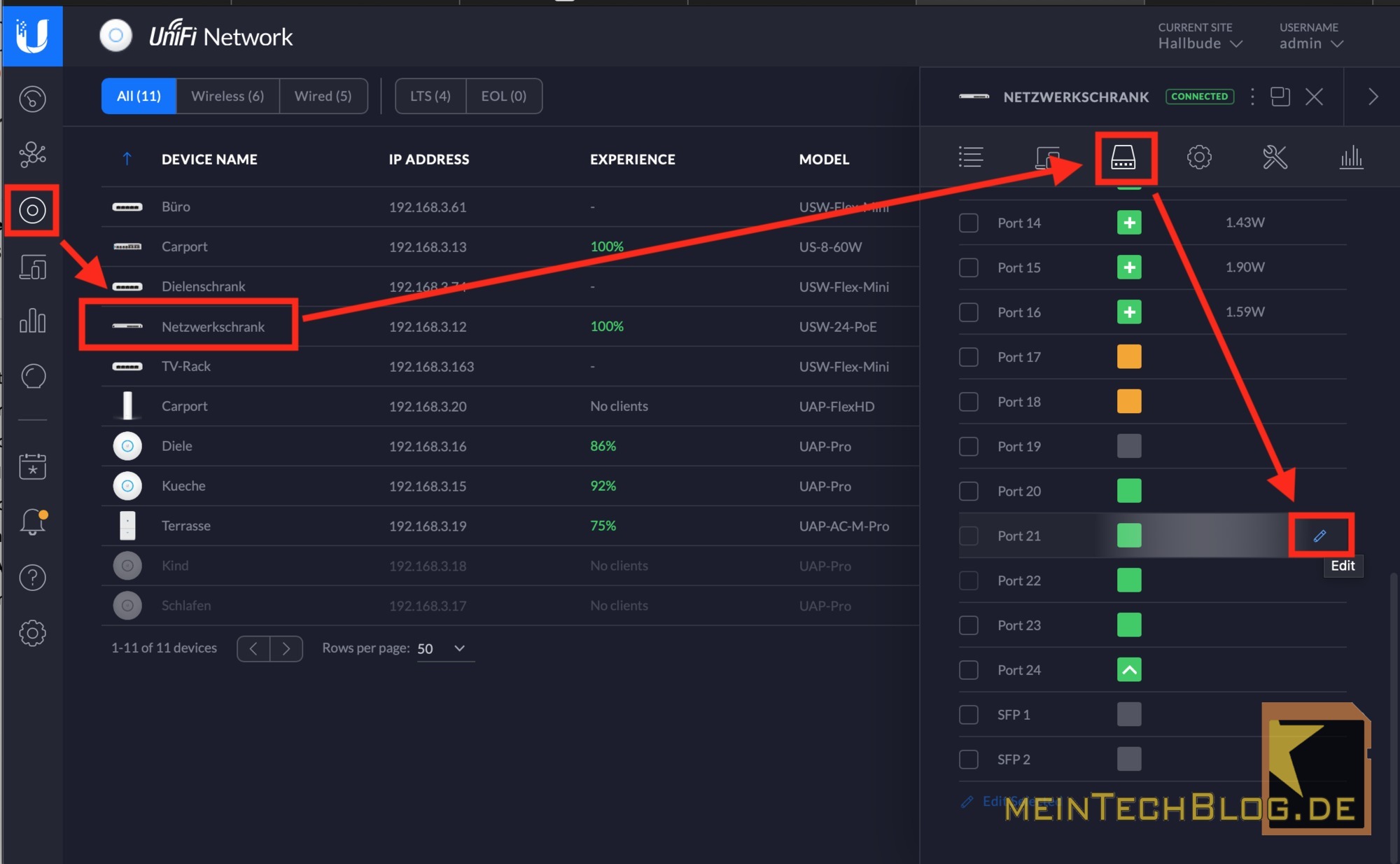
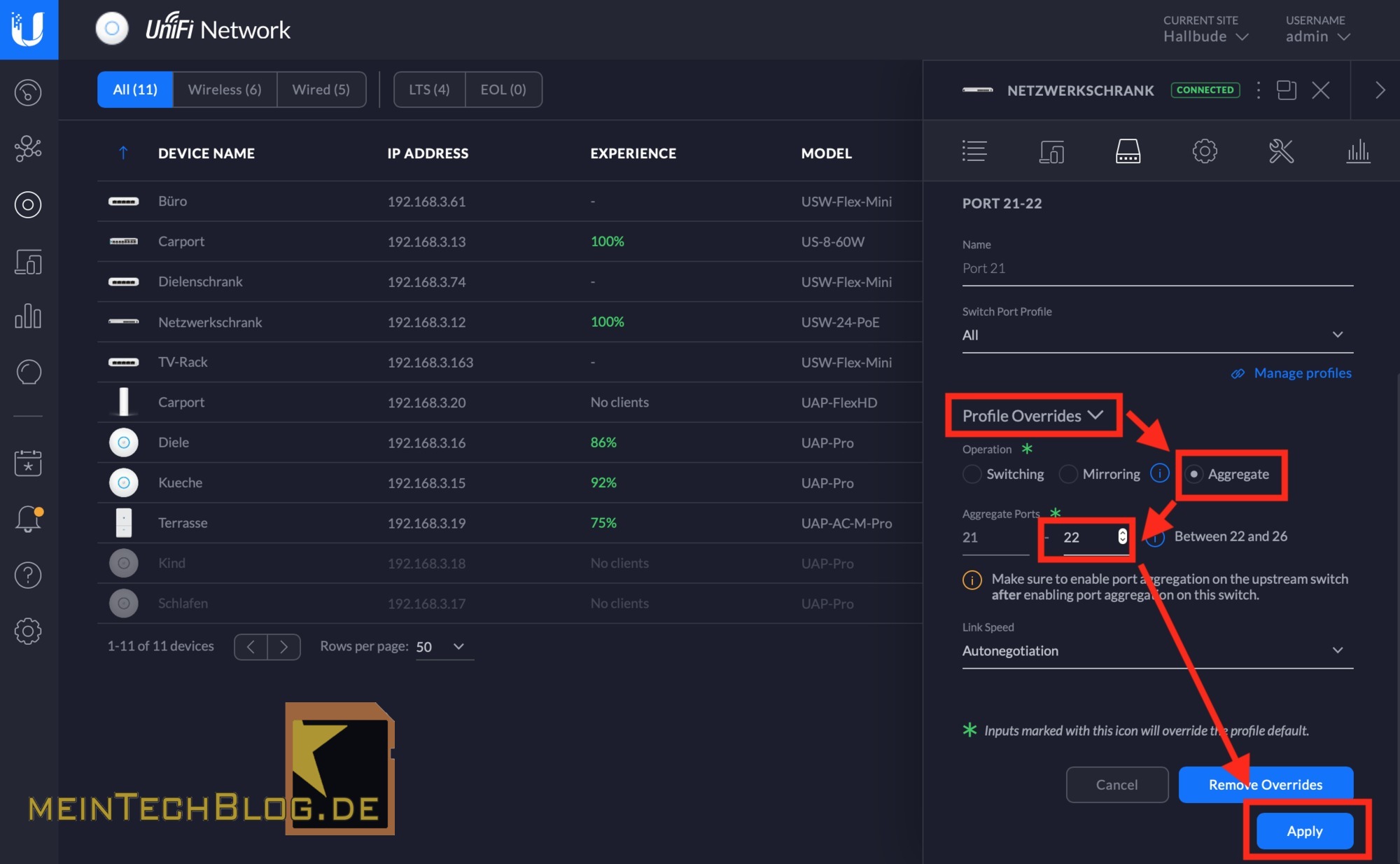
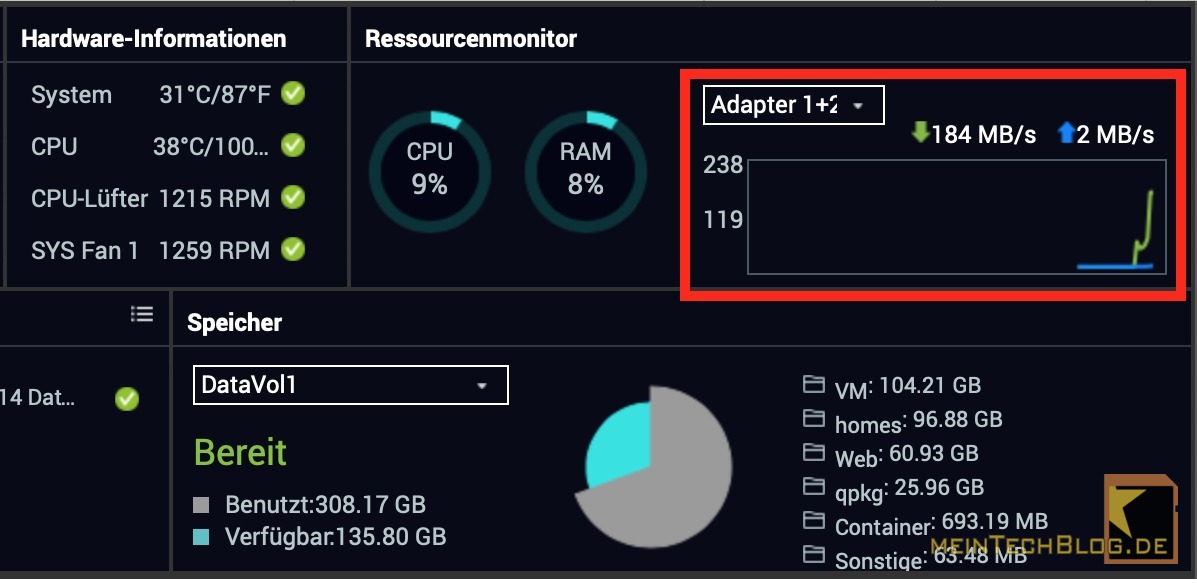






11 Kommentare
Hallo Bortey
Schöner Beitrag, hast Du die Fritzbox rausgeworfen? Falls ja gibt es ein Blog zu VPN on Demand mit dem Unifi?
Hi Marco,
danke! Die Fritzbox 7590 habe ich noch im Einsatz als Internetrouter hinter meinem Telekom-Glasfasermodem und VOIP-Telefonanlage, logo! Läuft top und bin über die Jahre einfach der volle Fan davon geworden.
Neben dem VPN-On-Demand, was seit Jahren abosolut reibungsfrei läuft, habe ich darüber hinaus auch noch einige Fritzbox-zu-Fritzbox-VPN-Dauerverbindungen am Laufen, welche ich so schnell nicht anders realisieren kann (vermute ich zumindest).
In Summe scheidet daher die Unifi DreamMachine – oder was es da noch so alles gibt – zumindest aktuell für mich aus.
Viele Grüße
Bortey
Hallo Bortey
Danke für die Antwort! Endlich kommt mal wieder Leben in den Blog.
Ich baue grade ein Haus, den Loxkurs habe ich mir ebenfalls gegönnt, um den Glastaster
vernüftig zu nutzen xD.
Zur Zeit habe ich auch die Fritzbox 7590, mit dieser bin ich auch dank Deines Blogposts VPN on demand sehr zufrieden.
Ich denke ich werde beim Haus ebenfalls auf ein Unifi Switch mit Accesspoints setzten.
P. S. Deine Blogs lese ich schon seit den 2014 oder 2015!
Hi Marco,
freut mich zu hören, dass du ein Stammleser bist! Hoffe stark, dass ich in nächster Zeit in kurzen Abständen neue Inhalt onlinestellen kann. Habe schon zig Sachen umgesetzt in den letzten Monaten, über die ich schreiben kann.
Viele Grüße
Bortey
PS: Mit dem UniFi-Setup machst du sicher nichts falsch…
Hallo Bortey,
in deinem Beitrag schreibst du: „Erstmal beim UniFi-Controller einloggen. In meinem Fall ist das ein UniFi Cloud Key G2 (Affiliate-Link), welcher über die URL https://192.168.3.14:8443 aufgerufen wird.“
Ich verstehe die Notwendigkeit dieses Cloud Keys nicht. Bin kein UniFi Experte und dachte, der Switch alleine reicht.
VG
Carsten
Hi Carsten,
UniFi sieht das Konzept vor, dass alle UniFi-Devices (Switches, WLAN-Accesspoints, etc.) vom zentralen UniFi-Controller gemanaged werden. Dieser ist für die Einrichtung zuständig und kann danach theoretisch ausgeschaltet werden. Der Controller bietet aber darüber hinaus auch tausende Statusinformationen (Live-Status der Geräte, Historie, etc.) und Management-Features (z.B. automatische Softwareupdates aller verwalteten Geräte), wodurch er am besten 24/7 eingeschaltet sein sollte. Bei weiteren Fragen -> einfach wieder melden.
Viele Grüße
Bortey
Sers Bortey,
nachdem ich auf Deiner Website gelandet bin um bei der QNAP das leidige Terminal-Menü auszuschalten, hab ich mich auch gleich mal an die Link Aggregation gemacht.
Danke auch hierfür für die wunderbare Anleitung – hab glücklicherweise den gleichen Switch 😉
Einzig Wake on LAN funktioniert jetzt nicht mehr mit LACP.
Hast Du hierfür eine Lösung, bzw. funktioniert es bei Dir?
Viele Grüße
Stef
Hi Stef!
Freut mich, dass dir die Inhalte weiterhelfen.
Bin kein wirklicher Fan von WoL, da es bei mir nie funktioniert, wenn das zu weckende Geräte zwischenzeitlich vom Strom getrennt wurde.
Bei mir hängen solche Geräte (u.A. auch das QNAP-NAS oder Intel NUC als Plex Client) an schaltbaren Steckdosen mit Leistungsmessung, welche über Loxone gesteuert werden können. Die Logik dazu ist aber schon etwas komplexer, stelle ich evtl. auch mal detailliert im Blog vor…
Im BIOS stelle ich dann ein, dass sich das Gerät bei wiederkehrender Stromversorgung einschalten soll.
Die Logik ist dann so: Wenn ich das NAS herunterfahre (entweder manuell oder per Terminal-Command), sinkt der Stromverbauch unter den definierten Schwellwert von 5W (Gerät ist dann heruntergefahren) und entsprechend wird die Stromversorgung nach einigen Sekunden getrennt, sofern der Schwellwert nicht wieder überschritten wird (bspw. bei einem Reboot der Fall). Sobald die schaltbare Steckdose wieder eingeschaltet wird, fährt das NAS direkt hoch.
Einzig etwas tricky daran ist die Definition der Delay-Zeit, wie zwischen aus- und erneutem Einschalten gewartet werden muss. Das Netzteil puffert nämlich noch etwas Energie nach der Stromtrennung und das automatische Starten funktioniert nur dann, wenn das Mainboard kurz komplett stromlos war. Beim QNAP sind das glaub ich um die 40 Sek.
Diese Logik hat bei mir die letzten Jahre 100% zuverlässig funktioniert, wobei das NAS jeden Abend „Schlafen geschickt“ wird.
Viele Grüße
Bortey
coole Idee! Bin auch kein FAN von WOL – wobei es vor LACP via NodeRed auch zuverlässig funktioniert hatte.
Dann werde ich meiner QNAP wohl auch mal einen Shelly Plug spendieren 😉
Vielen Dank!
PS: Solltest mal einen Ausflug in den Süden Bayerns machen – meld Dich! Spendier ich gern 1-2 Kaltgetränke 😉
PPS: Deine E-Mail Benachrichtigungsaktivierung deiner Homepage ist kaputt (Fehler! Diese Seite konnte nicht gefunden werden.)
Hi Bortey,
gibt es einen Grund warum Du „Layer 2 (MAC)“ und nicht „Layer 2+3 (MAC+IP)“ gewählt hast?
QANP: The default setting is “layer 2 (MAC)“. This is compatible with every switch but only offers load balancing by MAC address. We recommend using “Layer 2+3 (MAC+IP)” for greater performance but you will need to check that your switch supports it.
Läuft bei mir ohne Probleme.
Viele Grüße
Fred
Hi,
ich versuche das seit geraumer Zeit ans Laufen zu bekommen, scheitere aber kläglich.
Ich glaube alle Settings richtig zu haben, aber ich bekomme keinen PING ans laufen an den trunked port 🙁
Habe ein QNAP TS-853A und einen UniFi USW-24-G1 switch….
Alles nach Anleitung gemacht, kein Ping 🙁
Was kann man tun um hier zu debuggen?
viele Grüße
Mike