Nachdem im letzten Blogpost beschrieben wurde, wie das Raspberry Pi OS in wenigen Minuten auf eine MicroSD-Karte geflasht wird, um das Betriebssystem zum Laufen zu bekommen, wird in diesem Blogpost weiter erklärt, wie der Raspberry Pi im Netzwerk mit der korrekten IP-Adresse aufgefunden werden kann und wie der erste SSH-Login per Konsole erfolgt, um den PRI fernzusteuern.
Netzwerk-IP des RPI wird automatisch zugewiesen
An dieser Stelle wird vorausgesetzt, dass der Raspberry Pi beim Starten per Ethernet-Netzwerkkabel (Affiliate-Link) entweder direkt am Router (z.B. FritzBox) bzw. einem Ethernet-Switch (Affiliate-Link) angeschlossen ist. Wer seinen RPi produktiv nutzen möchte, sollte ihn immer ans Lan-Kabel hängen, da WLan immer nur die zweitbeste Wahl ist.
Den RPI kann man übrigens auch direkt an die USB-Buchse der Fritzbox hängen und so mit Strom versorgen. Das entspricht zwar nicht der offiziell geforderten Stromstärke des RPI 4, funktionierte in meinem Szenario aber bereits über Monate absolut stabil an meiner FritzBox 7590 (Affiliate-Link).
Im Normalfall erhält der per Netzwerkkabel verbundene Raspberry Pi dann beim Starten automatisch per DHCP eine verfügbare IPv5-Adresse zugewiesen, unter der er im hauseigenen Netzwerk erreichbar ist. Um herauszufinden, wie diese IP-Adresse lautet, gibt es mehrere Möglichkeiten.
Netzwerk-IP über die FritzBox ermitteln
Wer bspw. eine FritzBox einsetzt, wird vielleicht die Funktion unter „fritz.box“ -> „Heimnetz“ -> „Netzwerk“ -> „Netzwerkverbindungen“ (Direktlink) kennen. Hier werden zu Beginn der angezeigten Liste bei „Aktive Verbindungen“ alle verbundenen Netzwerkgeräte aufgeführt.
Mit der Browsersuchfunktion (STRG + F) und dem Suchbegriff „raspberry“ lässt sich dann die Trefferliste anzeigen.
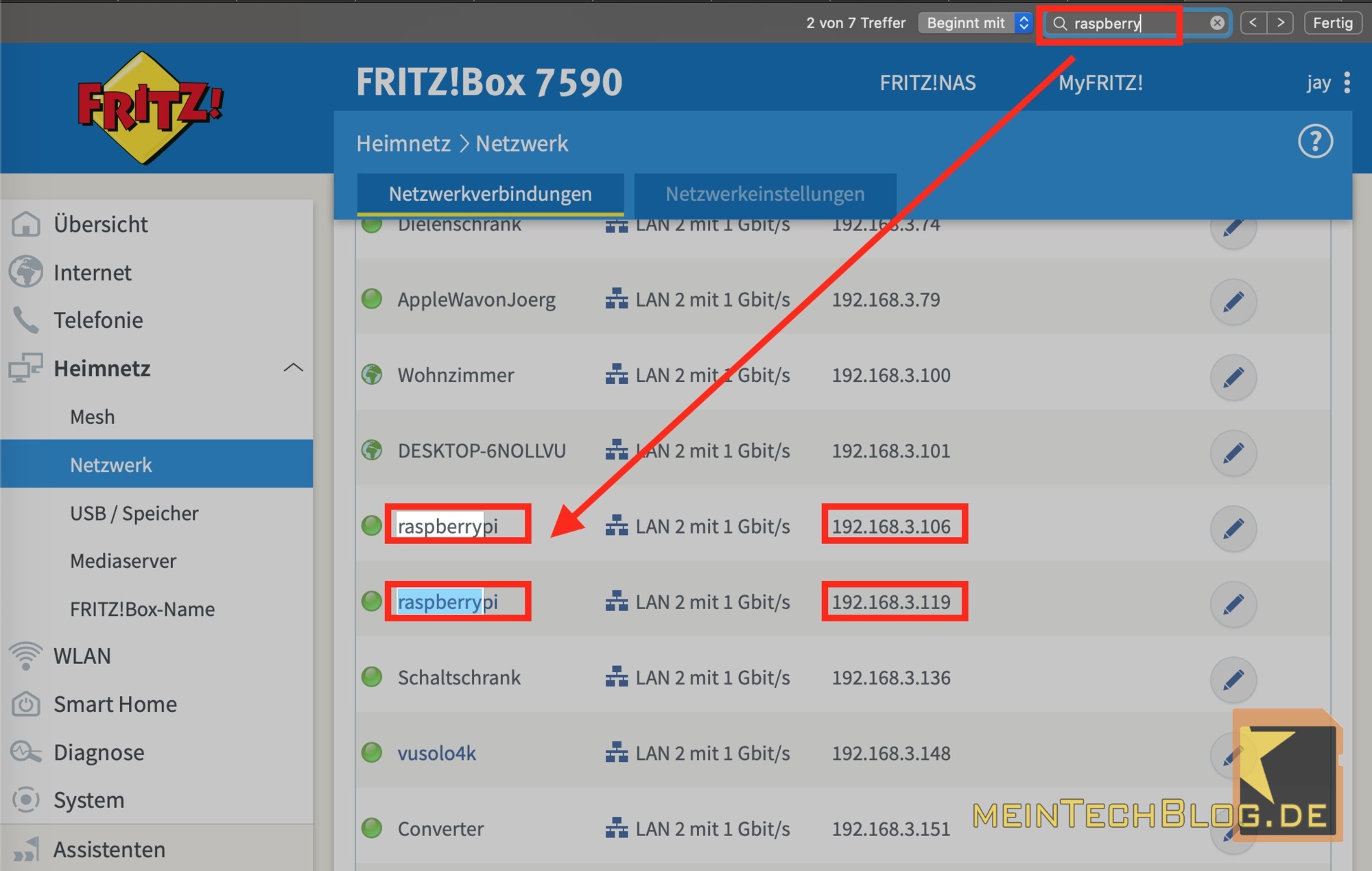
Wer mehr als einen Raspberry Pi einsetzt – wie in meinem Fall – muss sich im schlimmsten Fall durch alle IPs durchtesten, um die Richtige ausfindig zu machen. Dazu später mehr. In meinem Fall wird als IP-Adresse des RPI 192.168.3.106 genutzt.
Netzwerk-IP über Dritt-Tools herausfinden
An dieser Stelle sollte eigentlich der PiFinder (externer Link) zum Einsatz kommen, welchen ich bereits seit einigen Jahren mehrfach eingesetzt habe. Bei meinem neuesten Test für diesen Artikel musste ich jedoch feststellen, dass zwar RPI der Modellreihen 1, 2 und 3 vom PiFinder erkannt werden, jedoch mein neuester Raspberry Pi 4 B 4G RAM (Affiliate-Link) nicht in der Liste auftaucht. Deshalb -> Schön war die Zeit PiFinder! Evtl. erhältst du ja irgendwann ein Update.
Urs hat per Kommentar den Tipp gegeben, dass der kostenlose Advanced IP Scanner (externer Link) eine gute Wahl ist, um Netzwerkgeräte zu finden. Wer also keine FritzBox besitzt und Windows einsetzt, sollte sich das Tool also mal ansehen.
Für MacOS nutze ich selbst übrigens iNET Netzwerkscanner (externer Link) – super Tool, jedoch nicht kostenfrei.
SSH-Login auf dem RPI
Jetzt erfolgt der Login per SSH-Konsole auf dem RPI, um diesen über das Netzwerk steuern zu können. Unter Windows kann das Tool PuTTY (externer Link) genutzt werden:
PuTTY Direktdownload (Windows)
Unter Host Name (or IP address) wird die vorher ermittelte IP-Adresse des RPI eingegeben. Wer sich noch unsicher ist, was die IP angeht, nimmt einfach mal die erste aus obiger Liste. Mit Open wird die Verbindung hergestellt.
In der Terminalsicht wird bei Login as: der Benutzer pi eingegeben. Das Standardpasswort, welches im Anschluss abgefragt wird, lautet raspberry.
Wer einen Mac benutzt, verwendet die bereits vorinstallierte Terminal-App. Dazu in die Spotlight-Suche (auf dem Desktop die Lupe oben rechts) “Terminal” eingeben und den entsprechenden Treffer auswählen. Der Login erfolgt hier mit dem Konsolenbefehl:
ssh [email protected]
Nach dem Drücken der Enter-Taste erfolgt eine Abfrage, die mit yes -> Enter bestätigt wird. Das Standardpasswort lautet ebenfalls raspberry. Wird die Fehlermeldung Host key verification failed. angezeigt, muss der Befehl “ssh-keygen -R 192.168.3.106” eingegeben und der Login-Befehl wiederholt ausgeführt werden.
Hat der Login geklappt, sollte das Terminal-Fenster in etwa so aussehen:
Netzwerk-IP auf Richtigkeit prüfen
Wer mehrere RPI einsetzt und sich jetzt unsicher ist, ob es sich bei der verwendeten IP-Adresse tatsächlich um die korrekte handelt, oder ob die Verbindung zu einem anderen RPI im Netzwerk aufgebaut wurde, kann einen kleinen Trick anwenden.
Bei verbundener SSH-Verbindung einfach
ping localhost
als Konsolenbefehl eingeben und mit der Enter-Taste bestätigen, wodurch sich der Raspberry Pi quasi selbst anpingt und das verbundene Terminal damit sekündlich Daten vom RPI abruft.
Jetzt wird einfach das Netzwerkkabel vom RPI getrennt und im Terminal-Fenster beobachtet, ob die Werte weiterhin aktualisiert werden. Bleibt der Fensterinhalt unverändert, handelt es sich also um die korrekte IP. Wird das Netzwerkkabel wieder eingesteckt, sollten sich der Fensterinhalt nach einigen Sekunden erneut aktualisieren.
Stellt sich die IP-Adresse jedoch als falsch heraus, wiederholt man obige Schritte eben mit der nächstmöglichen IP, bis man die korrekte ausfindig machen konnte.
Achso, und der noch laufende Ping-Befehl lässt sich dann auch wieder mit der Tastenkombination STRG + C beenden, sodass man direkt neue SSH-Befehle absenden kann. Dazu dann im nächsten Howto mehr, in welchem es um die zentralen Einrichtungsschritte des RPI gehen wird.



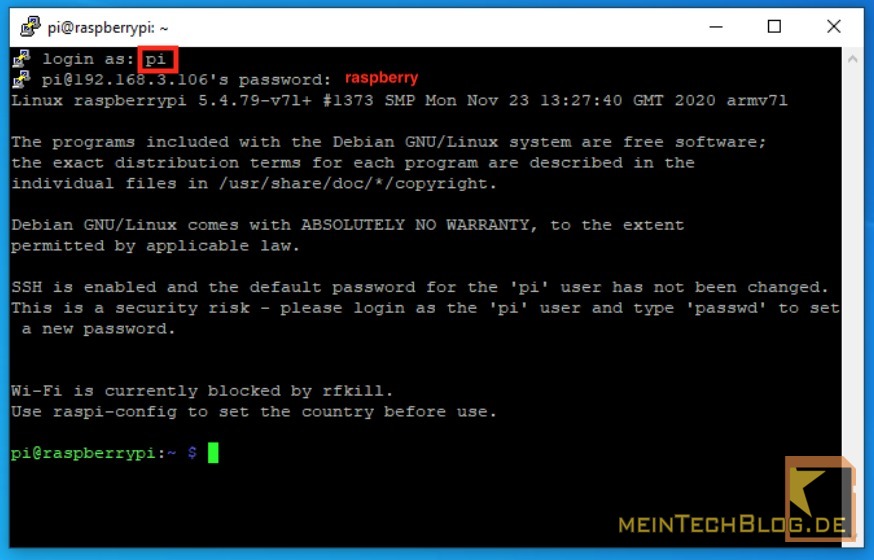
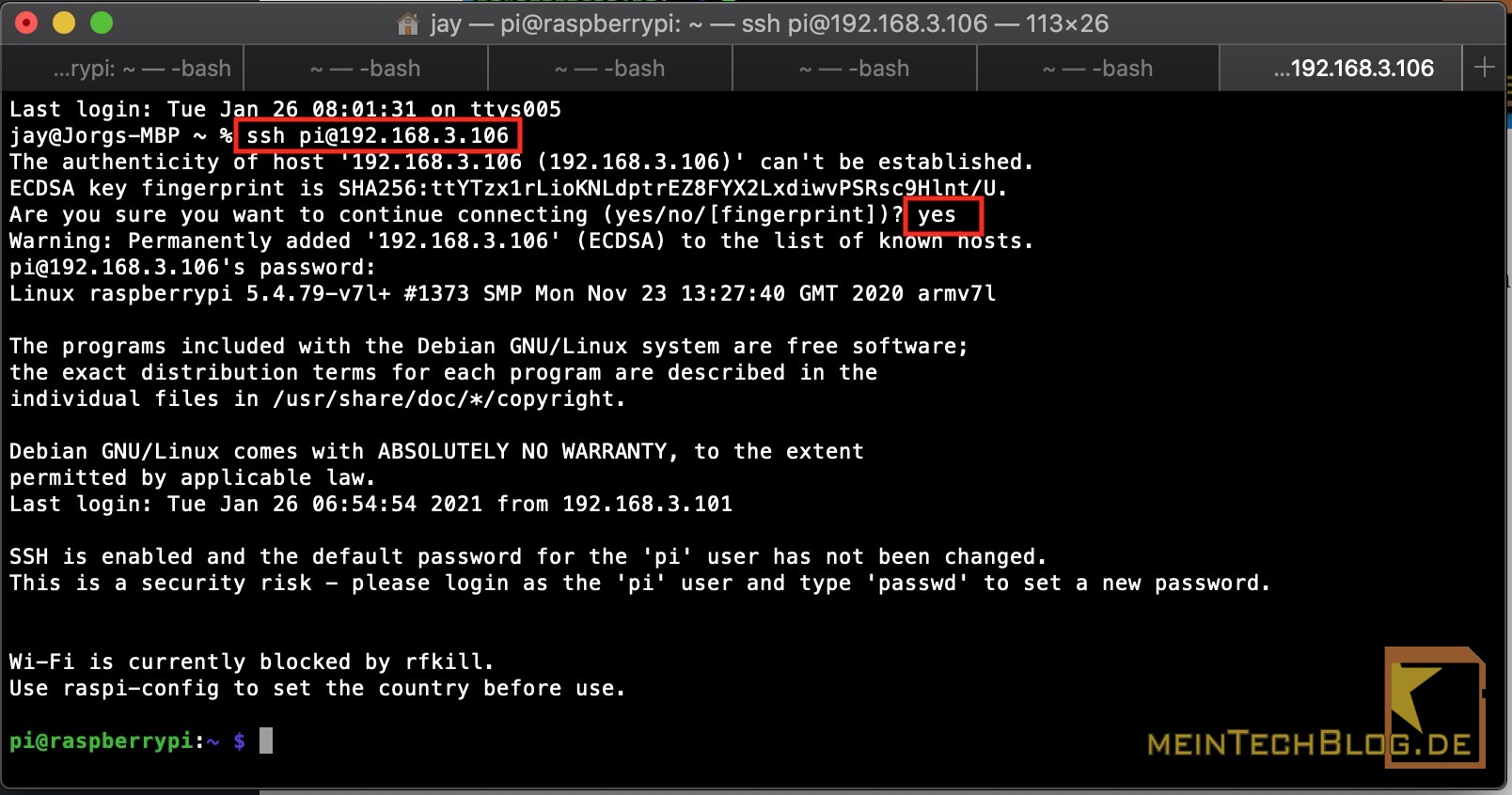
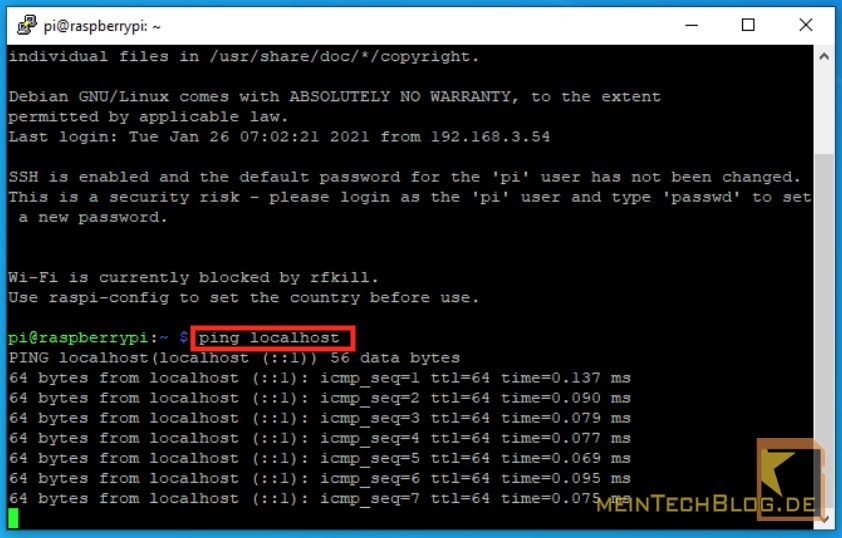






11 Kommentare
Hallo Bortey
Besten Dank für die sehr interessanten Blog-Beiträge. Ich bin „stiller“ Leser. Hier eine kleine Ergänzung zu diesem Thema. Da nicht jeder eine FrizBox hat, benutze ich für das Auffinden der RasPi’s immer das Tool „IP Advanced Scanner“. Diese Tool zeigt bei mir die RasPi sehr zuverlässig an.
En Gruess, Urs
Hi Urs,
danke für deinen Tipp! Habe ich direkt im Blogpost ergänzt.
Viele Grüße
Bortey
Hallo,
die Einrichtung habe ich hinbekommen und betreibe einen Raspi seit etwa 6 Jahren, um einige Geräte zu steuern.
Da wir ein relativ großes und verwinkeltes Haus haben, habe ich aber Schwierigkeiten, alle diese Geräte per Funksignal zu erreichen. Ich habe unterschiedliche Antennenformen ausprobiert – so richtig zufrieden war ich bisher aber nicht. Wie kann dieses Problem mit vernünftigem Aufwand gelöst werden?
Hi Markus,
evtl. hilft dir das ja weiter: WLAN pimpen mit FRITZ!Repeater 1200 per LAN-Brücke
Viele Grüße und Erfolg
Bortey
Hallo,
schönes Tutorial nur ein Punkt der immer wieder auftritt: seit Version 1809 (Oktober 2018) kann Windows auch ssh in der normalen Eingabeaufforderung. Man braucht also kein Putty mehr, lese es aber immer wieder. Ich frage mich warum das immer wieder aufkommt? Ich persönlich fand Putty nicht besonder doll, aber vielleicht hat es ja Vorteile die ich noch nicht gesehen habe.
Beim Editor MICRO fühlen sich Windows-Anwender etwas heimischer, da z.B. Text wie gewohnt mit Shift und Cursortasten markiert werden kann. Mit Putty klappt das leider nicht. Die Entwickler von MICRO haben das schon vor Jahren erkannt und KiTTY, die Windows-Variante von Putty, empfohlen. Falls also jemand unbedingt eine zusätzliche Lösung unter Windows möchte, dann sollte er vielleicht besser KiTTY nutzen.
Seit ich entdeckt habe, dass mit der Windows-Lösung SSH auch alles funktioniert, nutze ich nur noch die M$-Lösung. Und falls mir jetzt jemand erzählt, dass die grafische Oberfläche fehlt… vielleicht sollte er dann kein SSH nutzen.
Wenn Du es mit dem PIMPEN nicht so hast, kannst Du auch das interne WLAN vom Raspi deaktivieren und einen WLAN Stick mit Antenne dranhängen! Das geht dann richtig ab. Aber Achtung, Raspis können nicht alle Sticks, je nachdem welche im Kernel „verewigt“ sind. Beispiel: Mein TP-Link AC600.
Wobei die Linux Treiberunterstützung für WLAN im Raspi enorm verbessert wurde mittlerweile, wie im Linux überhaupt, konnte man das letzte Jahr zuschauen. Auf dem Raspi4 4GB läuft mittlerweile auch Ubuntu 20 64 Bit richtig gut, je nach Geschwindigkeit der verwendeten Speicherkarte. Das WLAN fand ich immer lahm von dem Teil, aber mit Stick richtig gut.
Hallo Bortey,
vielleicht solltest du für die, die nicht deine Anleitung zur Installation des RPI’s benutzen, mitteilen, dass SSH auf dem RPI vorher aktiviert werden muss.
Viele Grüße
Alfons
Hi, bei mir kommt nach der Eingabe des Passwort immer folgende Meldung: Permission denied, please try again.
Was könnte hier das Problem sein? Ich würde mich über einen kleinen Tipp freuen.
Gruß Timo
Bei mir klappt der zugriff nicht wenn der raspberry pi 4 an der fritzbox hängt. Mittels der richtig ermittelten ip.
Erst nach der wlan Installation.
Permission denied hatte ich auch zum verzweifeln alles.
Glaube die lösung war (unter win) bei benutzer/Irgend ne Datei musste geändert werden. Sicherheitsnummer ssh stimmt nicht mehr wenn es mal für was anderes benutzt wurde.
Zurzeit häng ich beim nächsten Fehler… ich empfehle jedem der kein Profi ist lieber was fertiges zu kaufen. Die Anleitungen funktionieren alle nicht richtig. Ständig hakt es wo.